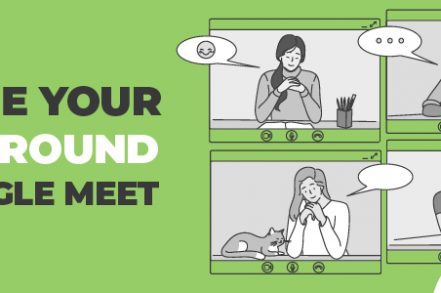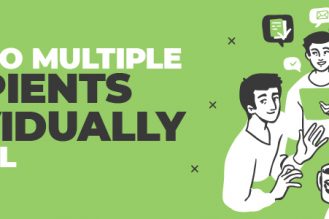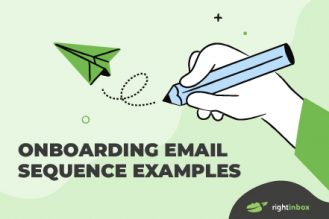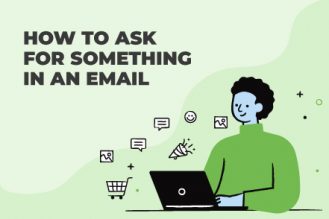Whether you’re connecting with friends, colleagues, loved ones, clients, or students, Google Meet is a common video chat option.
Google Meet has replaced Google Hangouts and Google Chat. And it’s a secure, free resource to imitate in-person communication. However, there may come times when you want to change your Google Meet background.
No worries — In this article, we’ll walk you through how to edit your background step by step.
How to Change Your Background on Google Meet Before the Call
You can change your background before joining and anyone sees your view.
Step 1 – Go to Google Meet and sign into your meeting
Step 2 – On the bottom right of your screen, click the change background icon
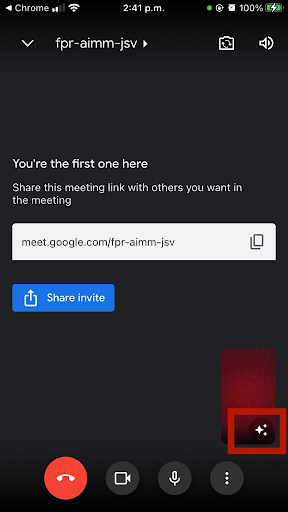
You will then see a menu with various options:
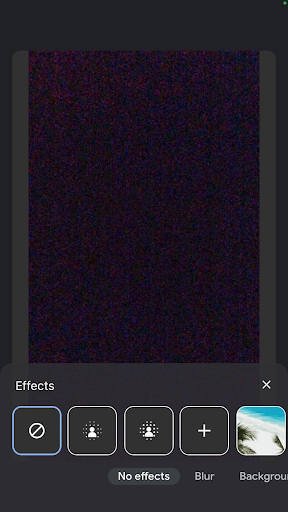
Step 3 – To blur your background completely, select the blur icon
Step 4 – To only slightly blur the background, select the slightly blur icon
Step 5 – To create a background that you’ve already uploaded or that comes standard in Google Meet, select a background from the preexisting options:
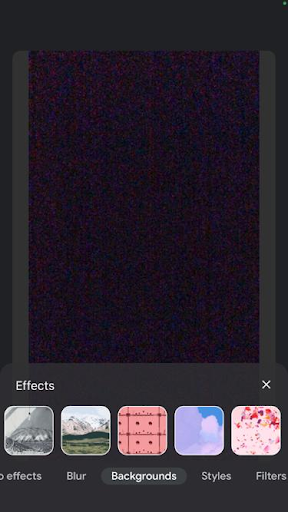
Step 6 – Or, to upload a new image for your background, select the Add option and upload your desired background image from your device.
You’re all set. You can click Join Now and your new background will appear behind you.
Additional Reading: Gmail For Business: 2021 Review
How to Change Your Background During a Google Meet Call
You may want to change your background once you are already on a call. If you are using a mobile device, the steps will be the same as above, as the change background icon will remain visible.
If you are using a desktop or laptop computer, the steps are almost identical. However, there is one extra step you need to take:
Step 1 – At the bottom right of your screen, click the icon with three dots:
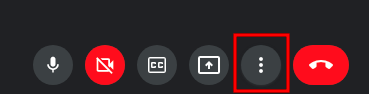
Step 2 – After the menu opens, you’ll click on the Change Background option:
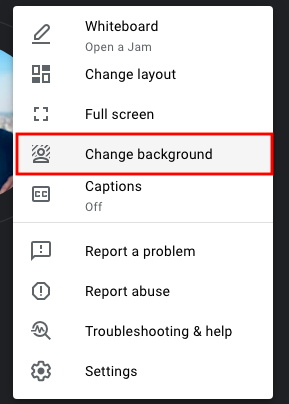
Step 3 – You can blur , slightly blur , select an existing background, or add a new background using the same icons as before.
Reasons Why You Might Want to Change Your Google Meet Background
There are several instances in which you might want to change out your default or existing Google Meet Background. Some of the most common ones include:
Professional Appearance – Some backgrounds might not be appropriate or professional when speaking with clients and colleagues.
Educational Mandates – Your educational institution may have strict requirements for the type of allowable backgrounds during video sessions.
Self Expression – It can be fun to put your own personality into your background.
Variety – Sometimes, you need to perform multiple calls or videos in a short time period. But if for example you are recording a video course, different backgrounds make it appear as though the lessons were spread out over time.
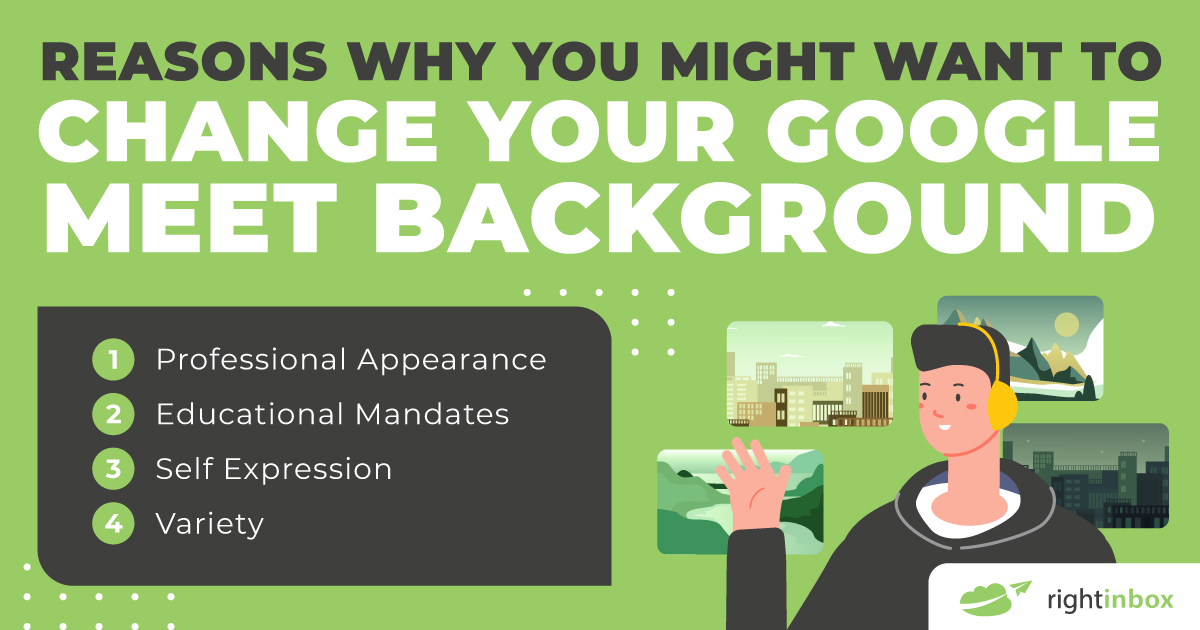
In Conclusion
Google Meet has become a popular choice for video conferences. Using Google Meet can keep you, your coworkers, and anyone else safe while communicating with clarity and detail.
Of course, it’s natural to want to have a different background for different types of video calls. Luckily, following the simple steps above will help you choose your desired background without hassle. Then, you’re ready to connect and focus on what’s truly important.
Additional Reading: How to Change Your Gmail Background
Track emails, email reminders & templates in Gmail for free
Upgrade Gmail with the features it’s missing
Add to GmailDavid Campbell
David Campbell is the editor of the Right Inbox blog. He is passionate about email productivity and getting more done in less time.