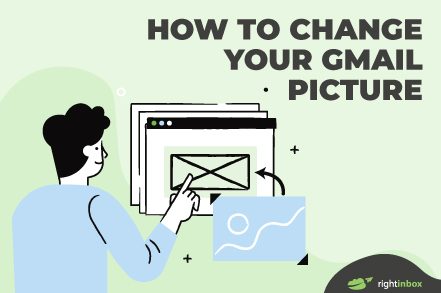Your Gmail profile picture is an important part of your digital presence. It shows up on the emails you send as well as across the Google ecosystem.
This means a high-quality headshot photo makes you appear professional, whereas a selfie or a cartoon avatar adds a personal touch. Some individuals also like to use random images of objects, skies, and landscapes.
Here’s a step-by-step guide on how to change your Gmail picture so you can create the impression you want.
How to change your Gmail picture?
To change your Gmail profile picture, install the Gmail app on your mobile and sign into your account. There is no desktop app available for Windows, Mac, and Linux users. They can open Gmail through mail.google.com.
Once you have signed into your account, follow these steps:
- Click on the profile picture icon displayed at the top right corner of the screen.
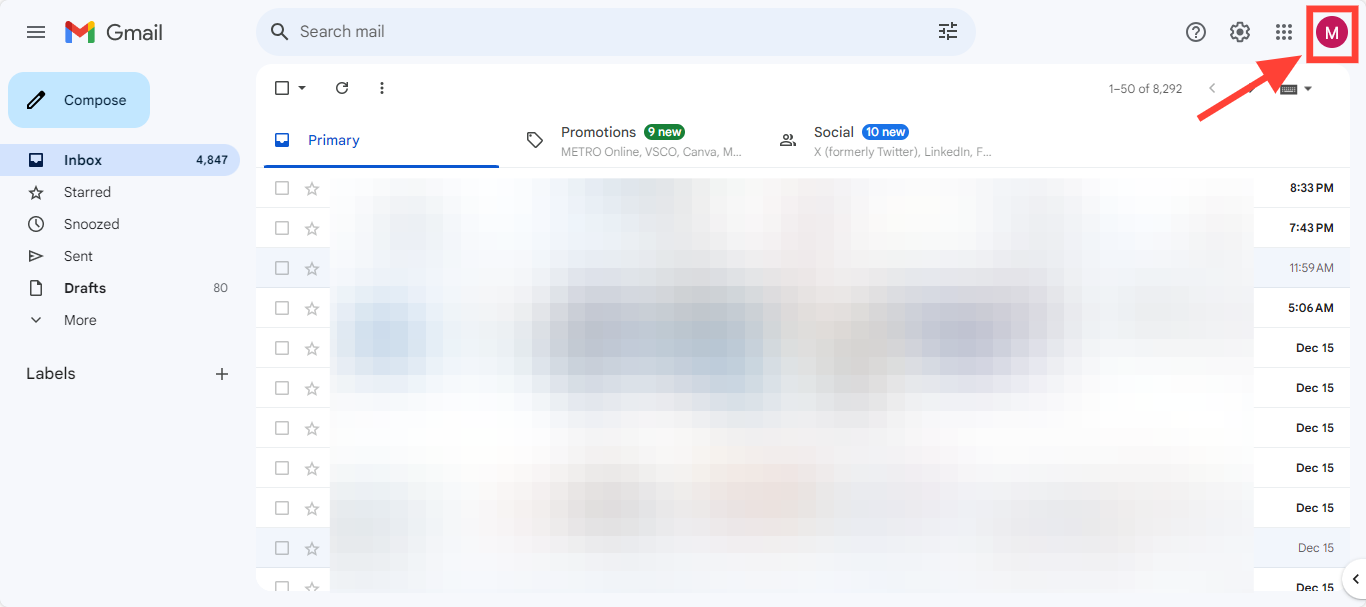
- You will find a pen icon attached to the profile picture icon. On mobile devices, this will show up as a camera. Click on it.
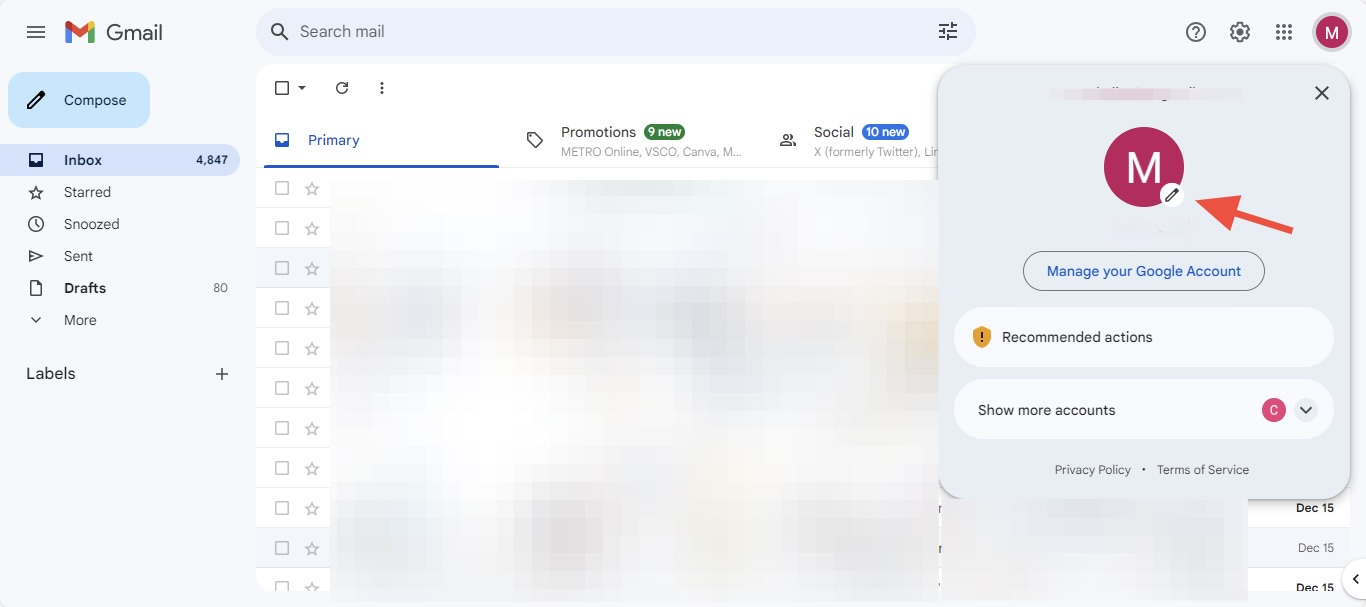
- A profile picture banner will pop up on the screen. Click on “Add profile picture”.
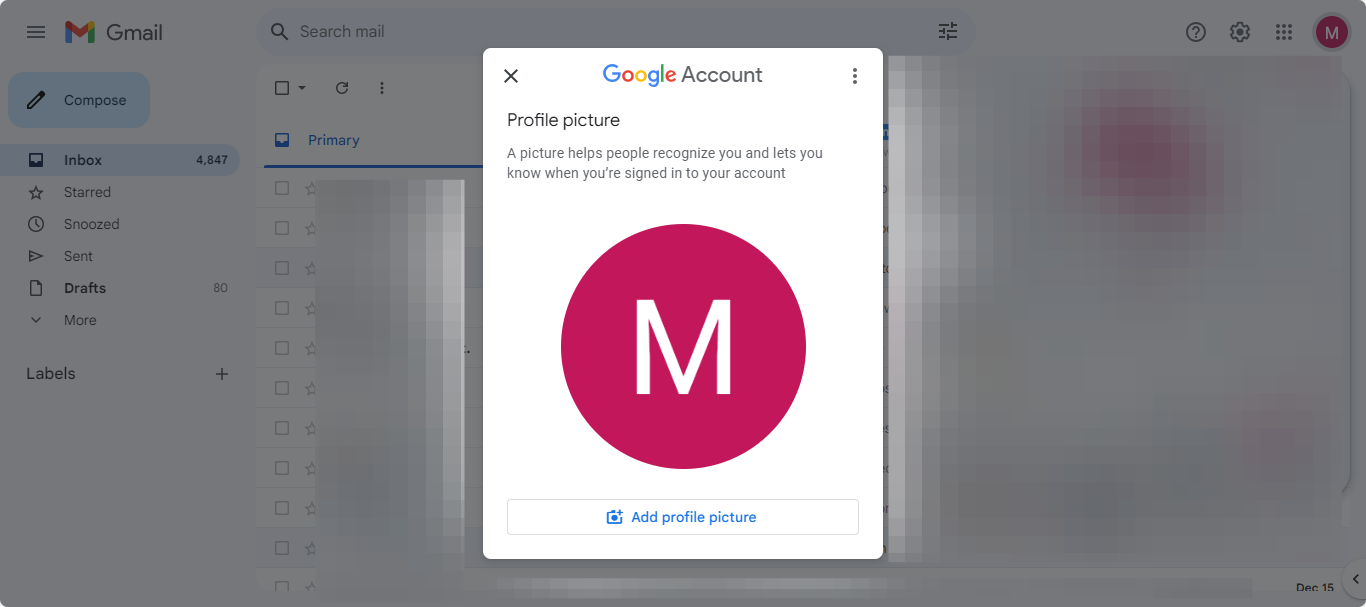
- Next, you can choose a picture from Gmail’s gallery of illustrations or you can upload an image from your computer. You can also find the “Take a Picture” option in the “From computer” tab.
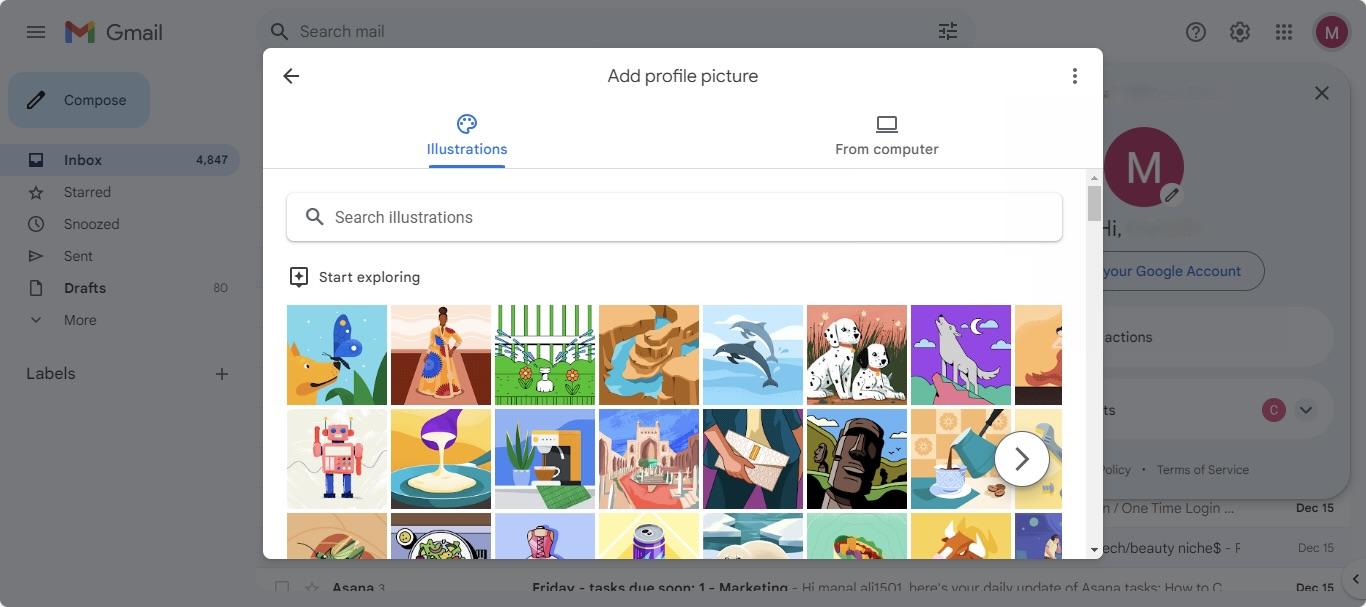
On Android devices, Gmail will also allow you to select an image from Google Photos. iPhone users will not have this option unless they have Google Photos installed on the device.
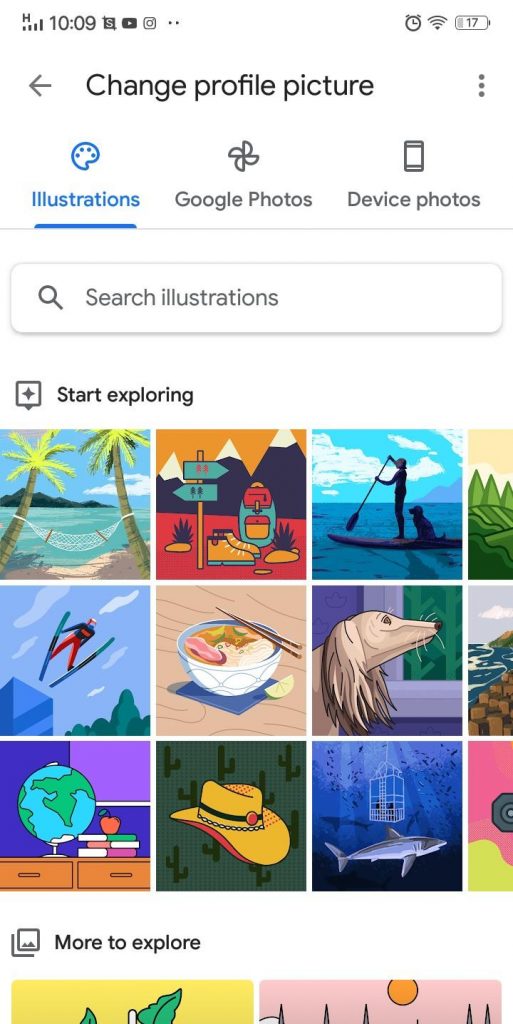
- The next step is to edit the image if you want to. For images uploaded from a computer or camera, you can only crop and rotate them. For illustrations taken from Google’s gallery, you can also choose a preset and change the colors of different elements.
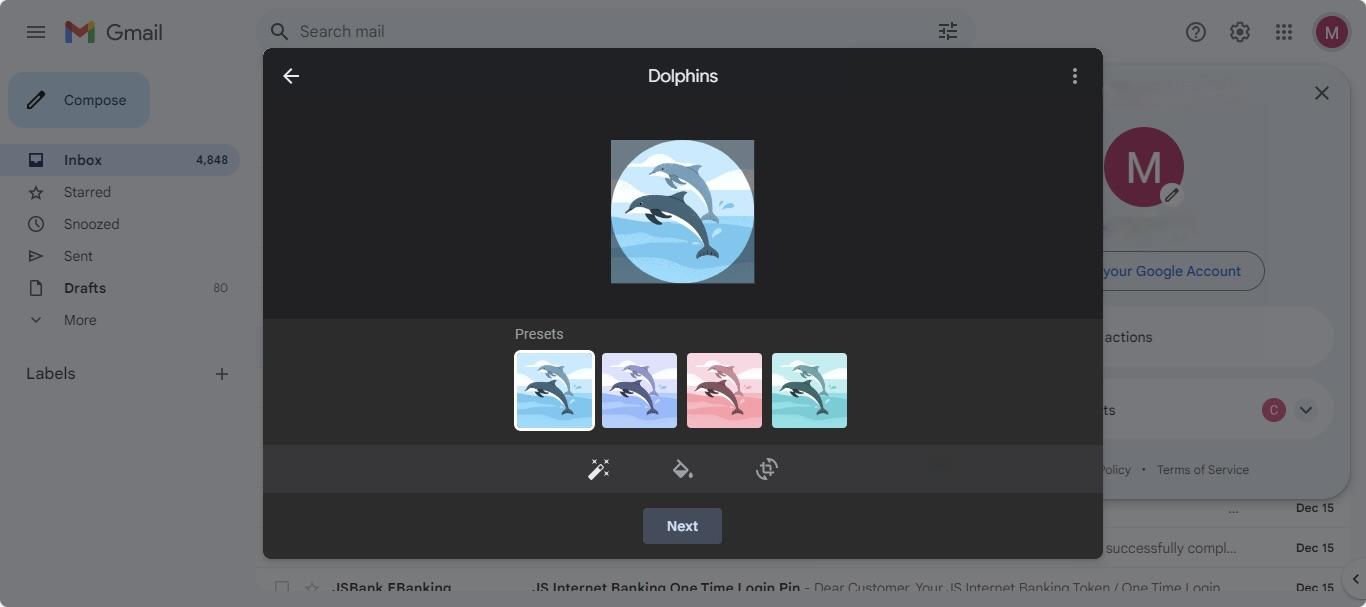
- Click on “Next”. Then, click on “Save as Profile Picture”. It might take a few days for the new profile picture to be visible across all Google services.
Additional Reading: How to Use Gmail: Gmail Tutorial for Beginners
Is there any other way to change your Gmail profile picture?
Yes, you can also change your Gmail profile picture through your Google account. Here’s how to do that:
- Visit https://myaccount.google.com/ or open Gmail, click on the profile picture icon, and select “Manage your Google Account”.
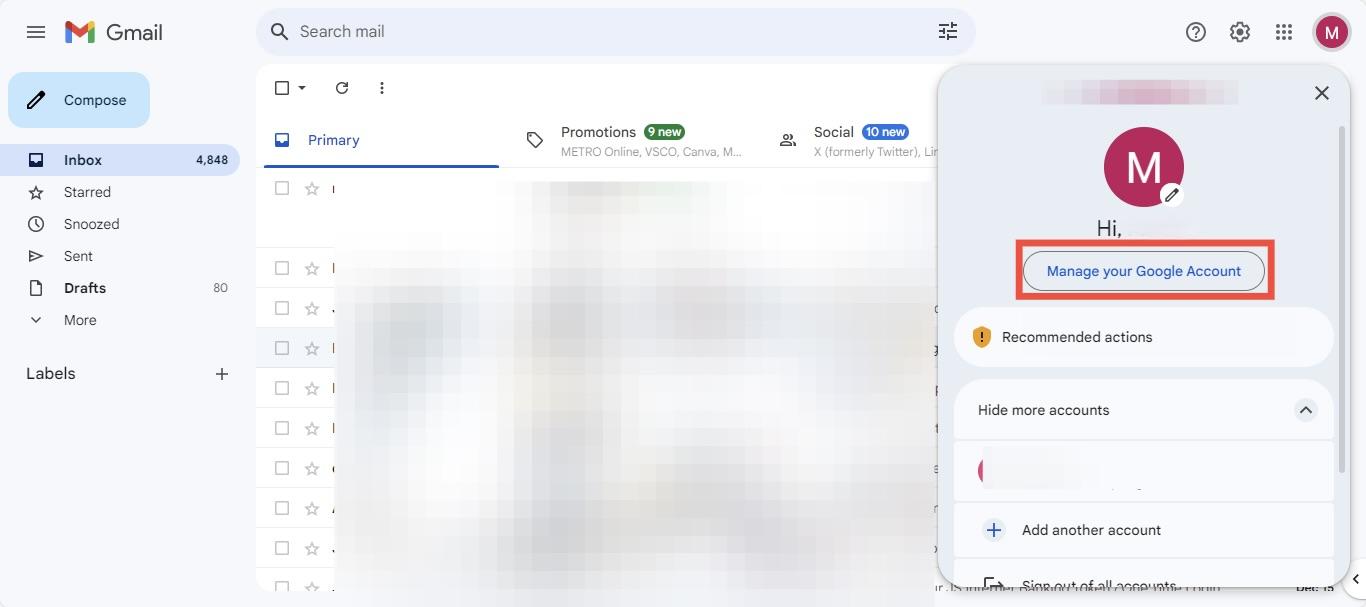
- Once you’re on the Google Account page, go to Personal Info. Click on “Profile picture” under the “Basic info” section.
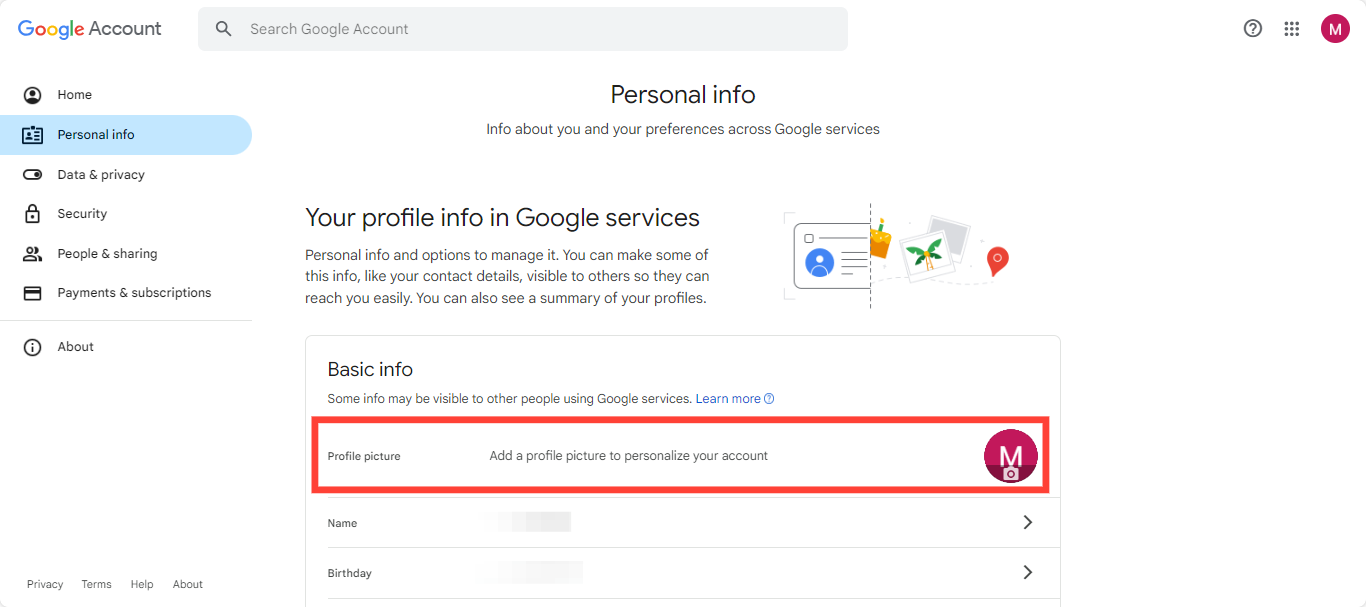
- You will be shown a banner with the “Add profile picture” button at the bottom. Click on it.
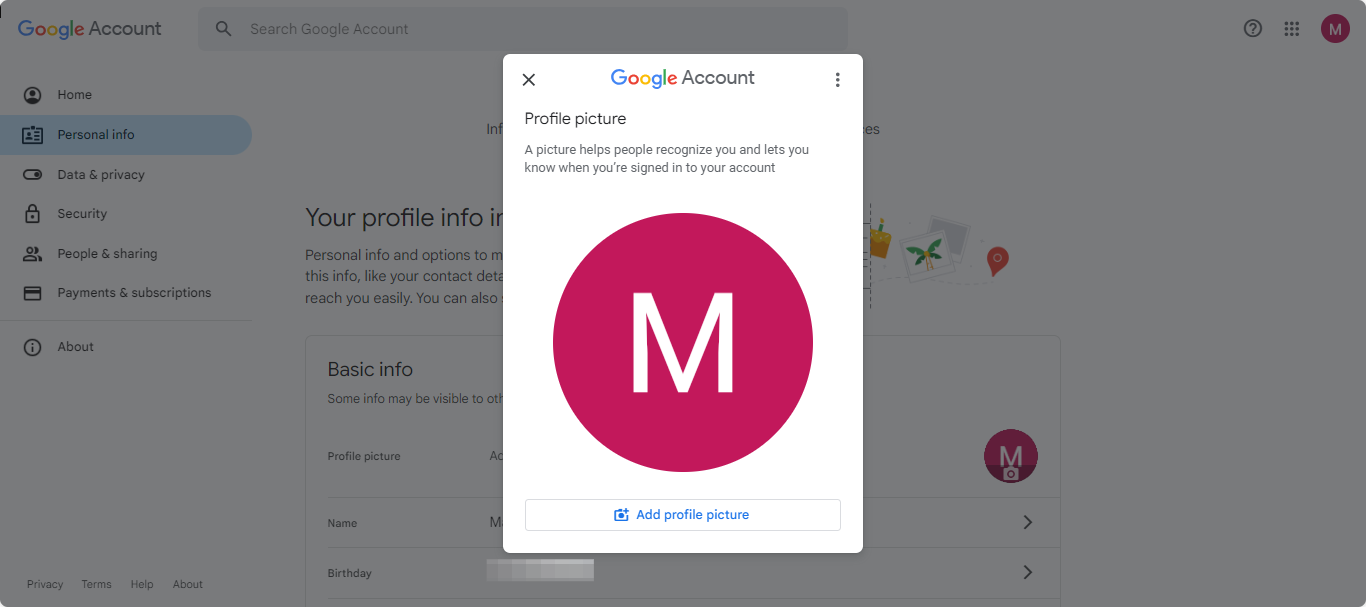
- Select an illustration or upload an image from your device storage. You can also capture an image from your webcam and upload it instantly.
Can everyone see your Gmail picture?
Yes, your Gmail picture is visible to everyone by default. This means your profile picture can be viewed by anyone who has your contact. It’s not limited to people within your organization or contacts with whom you’ve communicated via Gmail or other Google services.
However, when changing your Gmail profile picture, you will have the option to restrict its visibility. You can change it from “Visible to anyone” to “Visible to people you interact with”.
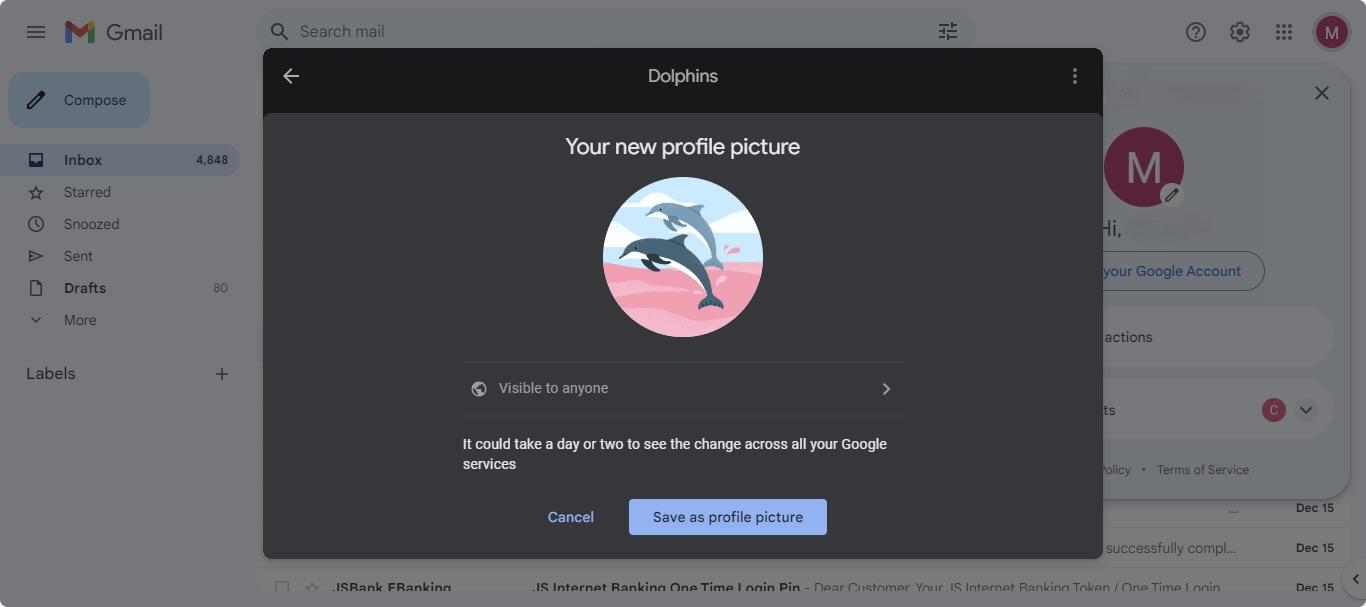
You can also go to Privacy Settings from https://myaccount.google.com/ and toggle the visibility of your profile picture.
Now you know how to change your Gmail profile picture!
Changing your Gmail picture is a simple process. Just click on your profile picture icon, click on the pen/camera icon, and follow the steps from there. Good luck!
Track emails, email reminders & templates in Gmail for free
Upgrade Gmail with the features it’s missing
Add to GmailDavid Campbell
David Campbell is the editor of the Right Inbox blog. He is passionate about email productivity and getting more done in less time.