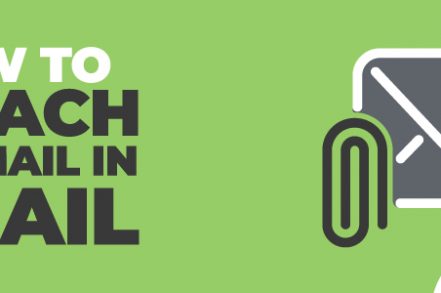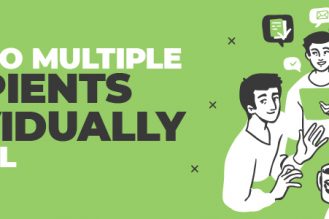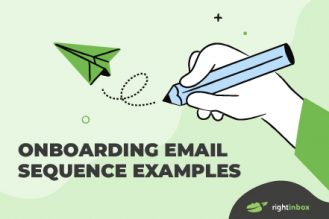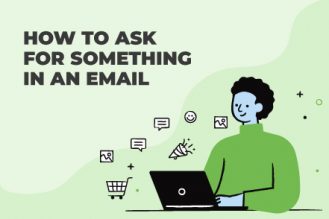Have you ever found yourself trying to reference a past email in a conversation with a friend or colleague?
Although Gmail doesn’t provide a simple solution to attach an email to another message (since the messages themselves aren’t stored as individual files), workarounds do exist. Follow these steps below to use our favorite approach, and you’ll find yourself saving time over having to explain a conversation that could be referenced as an attachment.
Why You May Need to Attach Emails in Gmail
While there are all sorts of reasons you may want to attach an original message to a new mail, some common scenarios might include:
- You’re handing on a project to a colleague, and need to forward on key correspondence while referencing them in your email. .
- You want to remind your manager or colleague of an important memo that was sent around in the past.
- You want to retain the original email headers in a message you wish to forward.
This list certainly isn’t comprehensive. Chances are you’ve found yourself in similar situations before, even if your specific needs are slightly different.
How to Attach an Email in Gmail
Before sharing a past message as an attachment in Gmail, consider carefully whether any confidentiality issues exist that mean you shouldn’t share the content with another person.
Once you’re ready to attach an old email to your new message and you’ve confirmed that you can safely do so, here are the steps you’ll want to take:
Step 1. Open the email you want to attach to a new email.
Step 2. Click into the drop-down menu (three horizontal dots) next to Reply in the top-right corner of your new message.
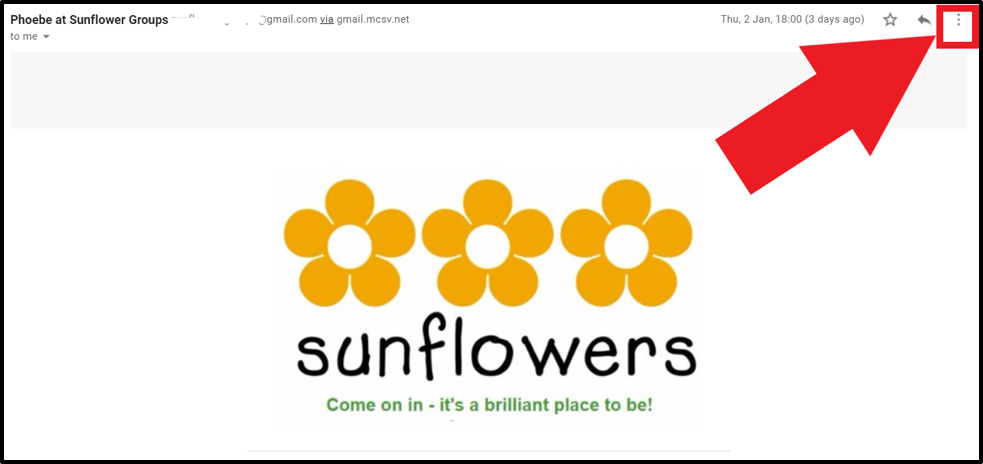
Step 3. Click Print.
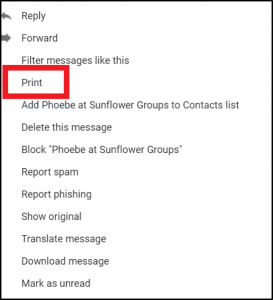
Step 4. On the left-hand side of the print screen, click the Save to Google Drive in the Destination section.
Step 5. Click Save.
Step 6. Compose a new message, and write your new content.
Step 7. Attach your old message using the Insert Files using Drive icon.
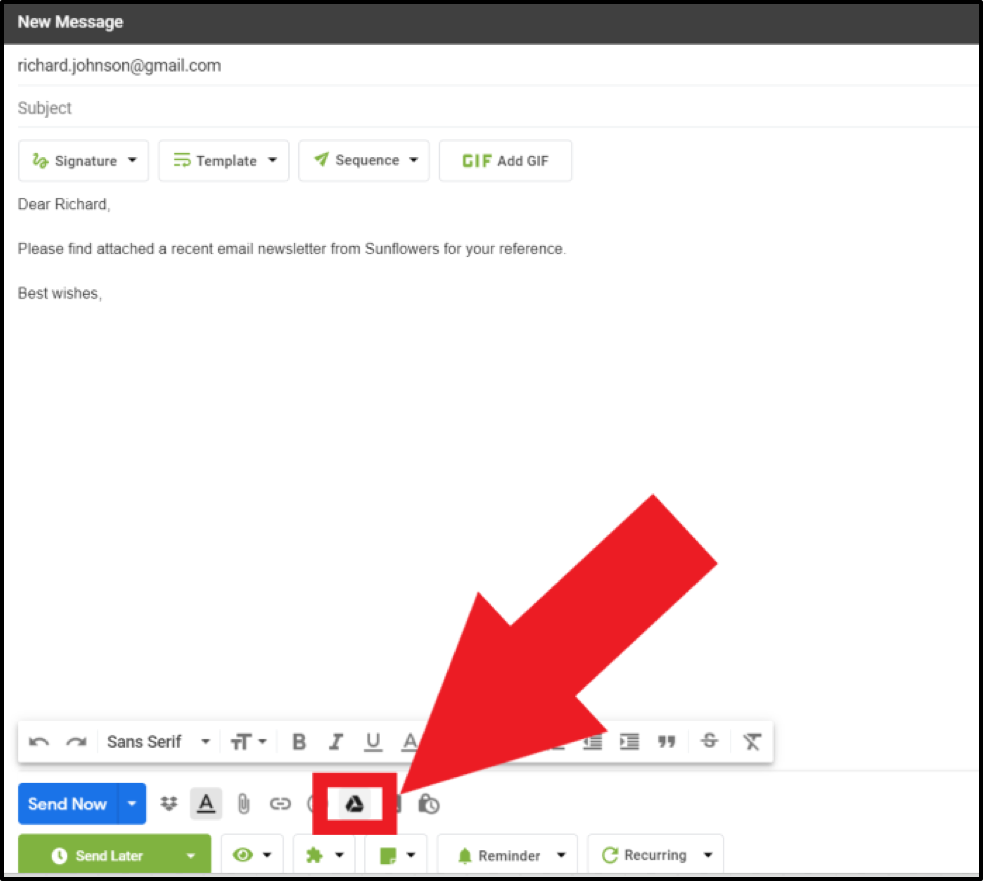
Step 8. Select My Drive.
Step 9. Find your saved email in your Drive (it should be at the top of the list) and select it.
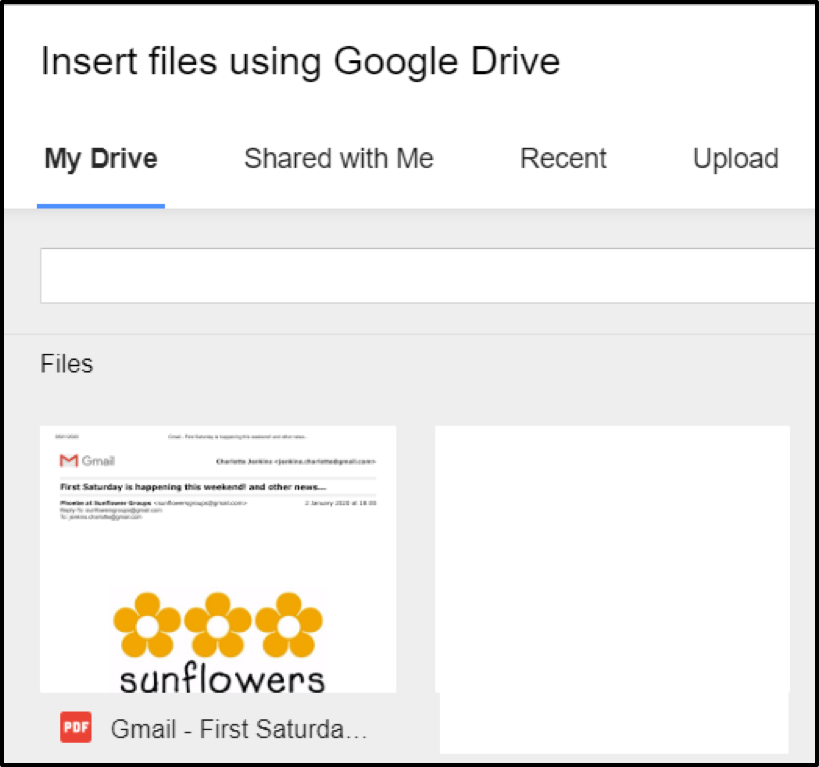
Step 10. Your original email will now be saved as an attachment that’s accessible to your recipient.
It’s as simple as that. Although there isn’t a single button that magically sends emails as attachments in Gmail, the process is simple enough when you know the steps you’ll need to take. And now that you do, you should find that you spend less time explaining yourself in emails, and more time getting on with other more pressing tasks.
Track emails, email reminders & templates in Gmail for free
Upgrade Gmail with the features it’s missing
Add to GmailDavid Campbell
David Campbell is the editor of the Right Inbox blog. He is passionate about email productivity and getting more done in less time.