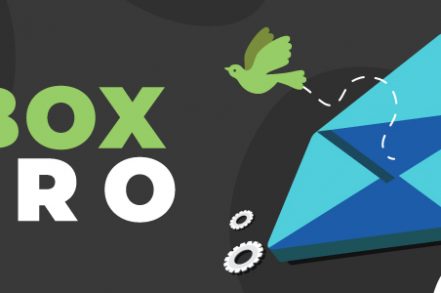Keeping on top of emails is one of the biggest day-to-day challenges modern professionals face. A recent study has shown that the typical American worker receives an average of 120 emails every day – that’s a lot of messages to read, store, reply to, or delete.
But reaching Inbox Zero is an elusive task. It’s a never-ending job that, truly, never gets done. That said, there are some strategies you can adopt to keep your inbox clutter to a minimum and save you some stress each time you log in to your email account.
What is Inbox Zero
Inbox Zero is a concept in which you aim to have a completely empty email inbox. This form of email management attempts to prevent mental overwhelm by dealing with — or at least organizing — your emails as soon as they come in. In essence, Inbox Zero is a way to keep your mind off your email for most of the day.
The Benefits of Inbox Zero
There are several benefits of Inbox Zero, and advantages over traditional inbox management including:
- Speed: Having a system for how to deal with varying types of emails makes you more efficient with your time. It may take a while to get up to speed, but it will pay off in the long run.
- Focus: The less you have mental energy thinking about emails in the background, the more you can focus on deep work.
- Timeliness: Knowing exactly what to do about emails — and when — will ensure you stay in sync with professional contacts.
- Team Work: When you can swiftly get things off your own plate, your team can get the responses and resources they need to move projects along.
1. Identify time slots and set aside time
Probably the most daunting point in this whole process is when you have a very cluttered inbox, but no time in which to sort it out.
This is where you need to make time. Even if it’s just ten minutes at the beginning of each day, you need to start allocating slots in your schedule to deal with it.
If you don’t make time, then chances are your inbox will become more and more cluttered until clearing it out seems like an insurmountable challenge.
2. Assess the damage
Once you’ve set yourself some time, take a look at your inbox to assess the extent – and, if possible, the cause – of the problem.
Perhaps you don’t have any folders set up, so every message is sitting in your main inbox. Perhaps you have a ton of spam cluttering up your account. Whatever it is, identify what is stressing you out about your inbox so you can begin to fix it.
3. Start unsubscribing
Before you do anything, spend some time on an easy task: culling the emails you don’t need by unsubscribing from emails.
Spam
You can start by identifying all the spam emails that have crept into your main inbox. Most email platforms, like Gmail, are pretty good at identifying spam and diverting it right to your spam folder. But for those emails that have gotten through, report them as spam and delete without opening.
To do this:
- Select the spam email.
- Click the Report spam icon at the top of the window.

- Confirm your decision by clicking Report spam & unsubscribe (recommended) or Report spam.
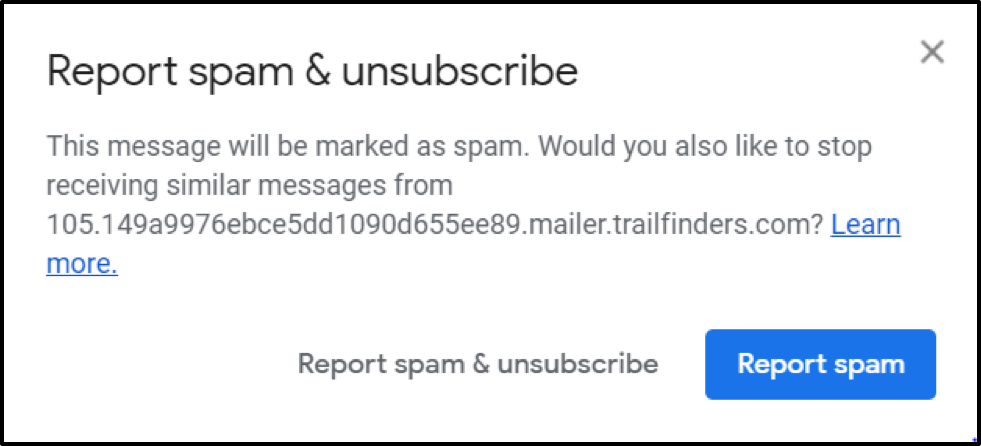
- Now delete the email.
Newsletters
Start by identifying all the newsletters to which you’re subscribed that you no longer wish to receive.
If you’re lucky, in the footer of these emails there will be a simple Unsubscribe button that will take you right off the mailing list (you may need to confirm your email address).
However, some businesses make this step more difficult, especially if they don’t need to comply with the European GDPR privacy laws.
4. Set up folders/labels
One of the perks of Gmail is that you can set up folders (called labels) to keep your messages organized.
To do this:
- Log into your Gmail account.
- Select an email you’d like to file away into a folder.
- At the top of the window, click on the Label icon.
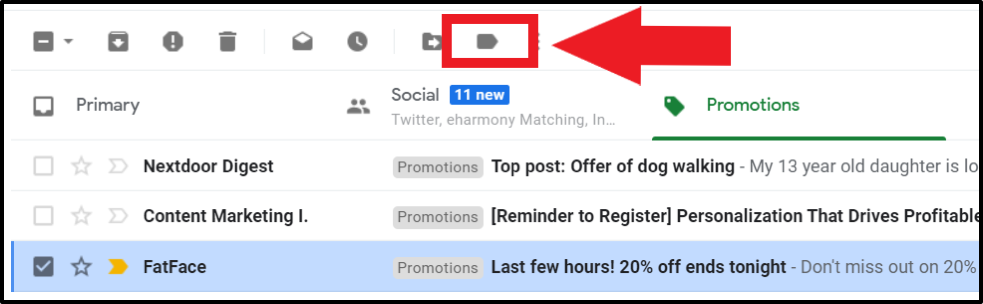
- Click Create new.
- Name your new label and, if relevant, choose a Parent label under which to nest it. This allows you to create a hierarchical structure to your labeling system.
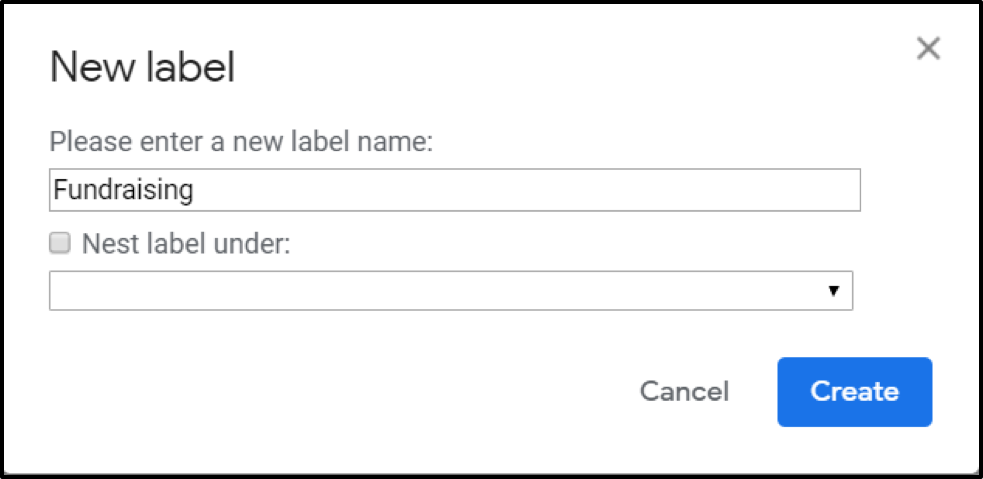
- Click Create
- The email you’ve selected will automatically be stored under that label.
- All your labels can be found on the left-hand side menu in your inbox.
Deciding which labels you’ll need is a subjective matter, but the most obvious labels to create are:
- Projects (e.g. fundraising project; student housing project, etc)
- Recipients (e.g. senior management; family)
- Clients
- Priority (e.g. high priority; medium priority; low priority)
- Action (e.g. action required; awaiting response; delegated; archived, etc).
5. Set up rules and automations for the future
Once you’ve set up your labels, you can start attaching your existing emails to those labels.
You can also set up rules in Gmail so that specific emails are automatically assigned to certain labels.
To do this:
- Go to the Search mail field at the top of the inbox window.
- Click on the drop-down arrow on the right-hand side.

- Enter the parameters under which you want emails to be labeled (usually this is just the recipient, although it could include subject line too).
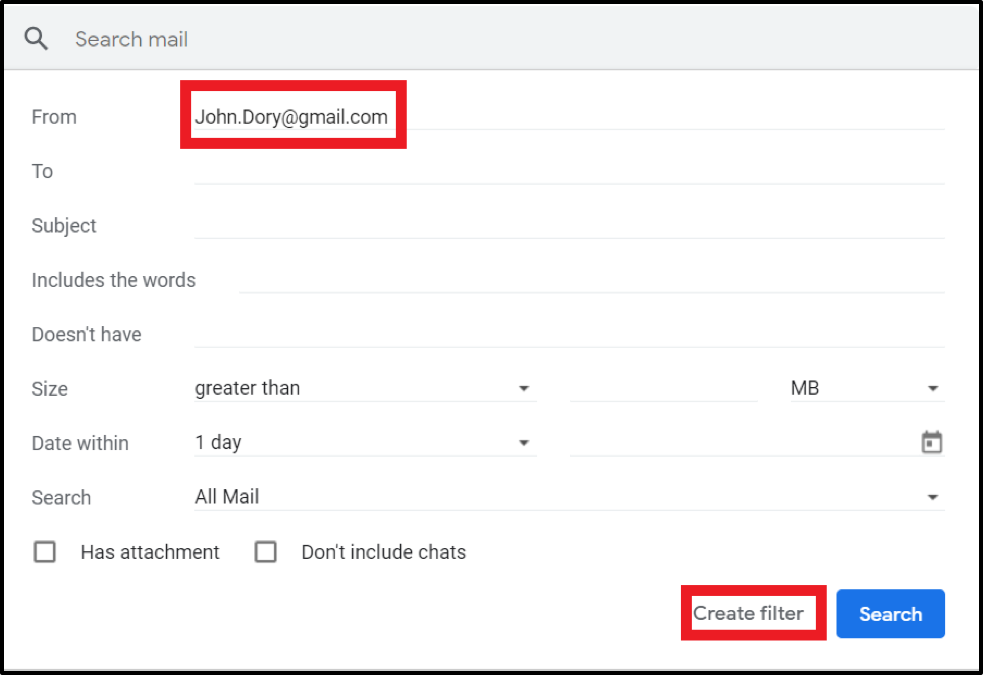
- Click Create filter.
- Check the Apply the label box and choose the label under which you’d like to send all messages of this kind.
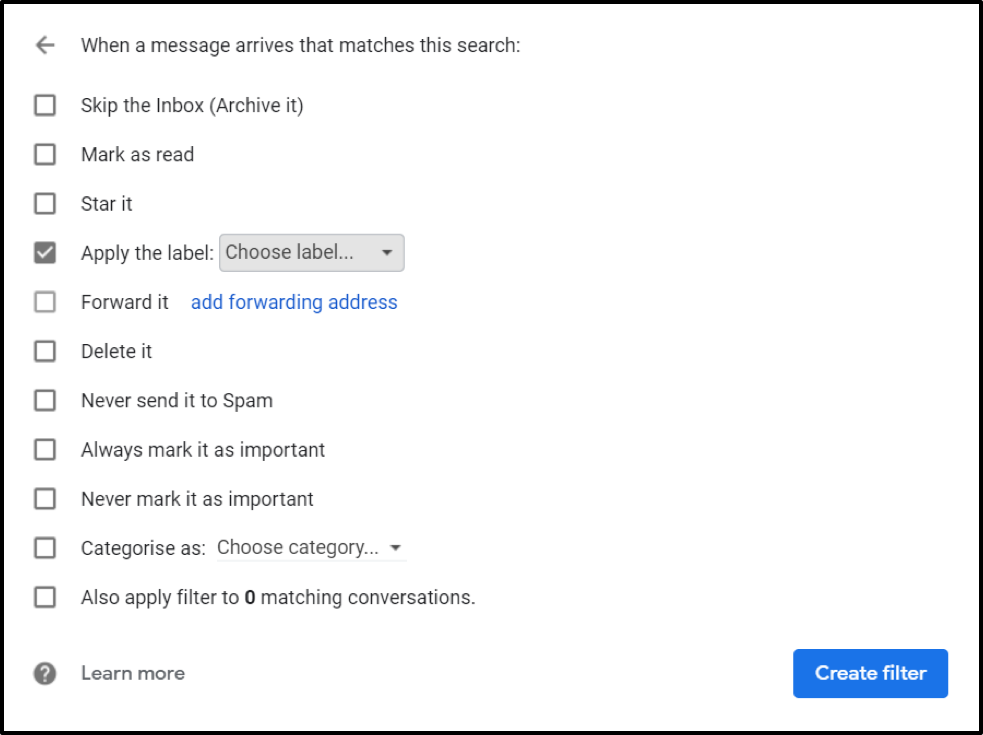
- Click Create filter.
6. Start using an app
While Gmail allows you a good degree of control over the management of your inbox, apps like Right Inbox can fill in some of the gaps.
Reminders
Right Inbox’s Reminder feature lets you attach a date and time reminder to an email to prompt you to do something with it. For example, when you first receive a message, you might not be ready to reply. With this feature, you can quickly set yourself a reminder to respond the following morning.
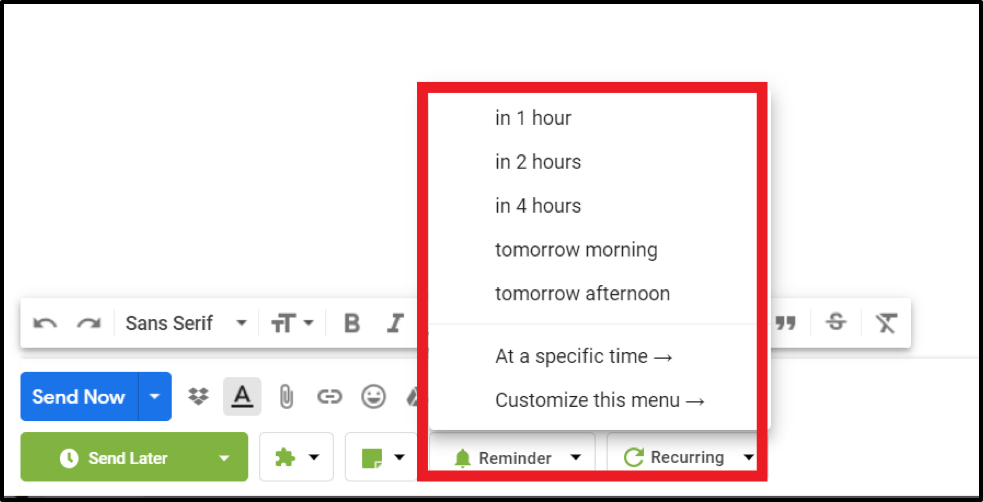
Send later
If you’re sending an email that’s time-sensitive, Right Inbox’s Send Later feature lets you compose the email and set the time at which you want it to be sent. This lets you keep on top of your emails without having to compromise your timing.
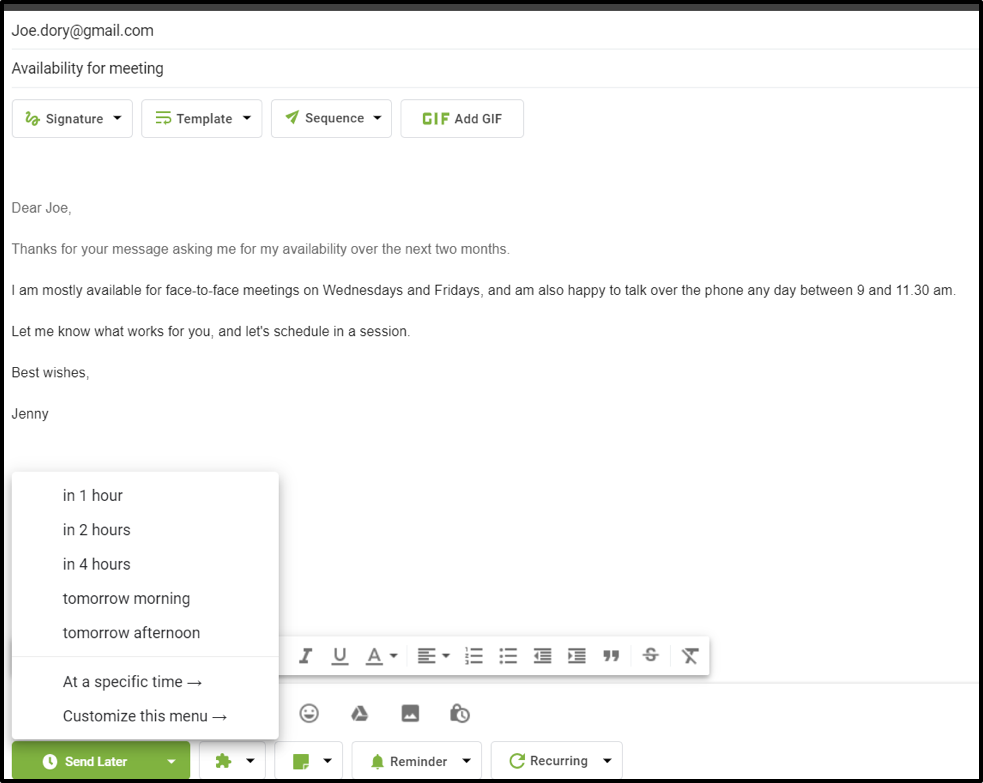
Recurring
A lot of your time might be wasted sending the same emails over and over again. By choosing the Recurring tool, you can compose emails and select the times and regularity at which you want them to be sent out.
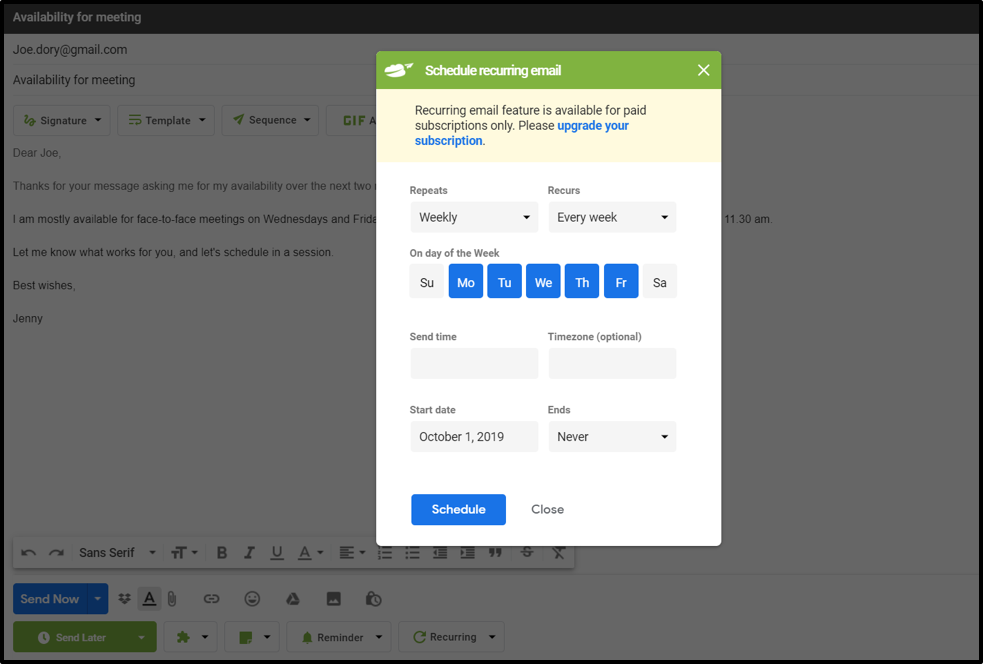
7. Prioritize key email threads
For those with heavy inbox traffic, often the key to reaching Inbox Zero is just a small shift in attitude. You can’t reply to everyone, so why let it overwhelm you?
Instead, identify the key people and threads you need to prioritize and label them as such. Deal with these emails before any others, and if/when you get the time to respond to less important messages, then do so.
8. Determine Delegation
Once you’ve got folders and labels set up, be sure to create one for delegation. This simply means that it’s an email that may require action, but not by you.
For instance, you’ve got to get John in Graphic Design the details of a blog post so he can get the accompanying assets created. You’ve got to wait until he gets back to you for those, so you leave that email thread in “delegation” for right now until you can take further action on it.
9. Have a “For Later” File
Having Inbox Zero doesn’t always mean that you take action on every single email right away. However, you should at least decide when it needs action.
If something is a priority, by all means get it out of the way. But there may be lower priority tasks or ones that you want to batch until the end of the day. Set them aside in a For Later folder until you can give them your full attention.
10. Manually Review
So you’ve been humming along and you’ve got Inbox Zero. You have rules set up to send certain emails to their appropriate files and labels.
However, every human-created system can have errors. Every once in a while, take time to dive into your emails manually and make sure they’re all going to the places they need to be —- this prevents urgent emails from falling by the wayside.
11. Employ Autoresponders
One of the ways to get to Inbox Zero is to limit the number of emails coming in in the first place. To do this, you need to set boundaries.
Have set beginning and end times when you will be checking emails or be available. Remember, email is not instant messaging. So set the tone with an autoresponder in your off hours, to the effect of:
“Hi, this is an autoresponder. I’m not in the office right now, but I do check emails daily at 11am and 4pm. I’ll get back to you as soon as possible. Thank you.”
12. Train Your Colleagues to Be Brief
You can’t eliminate all emails, and you shouldn’t try to. They are necessary for a lot of professional communication.
However, you can request that all emails have a purpose and a point. Do it in a nice way, but assert your position that email should be used for necessary communication and not for casual back-and-forth.
Achieving Inbox Zero with Inbox Pause
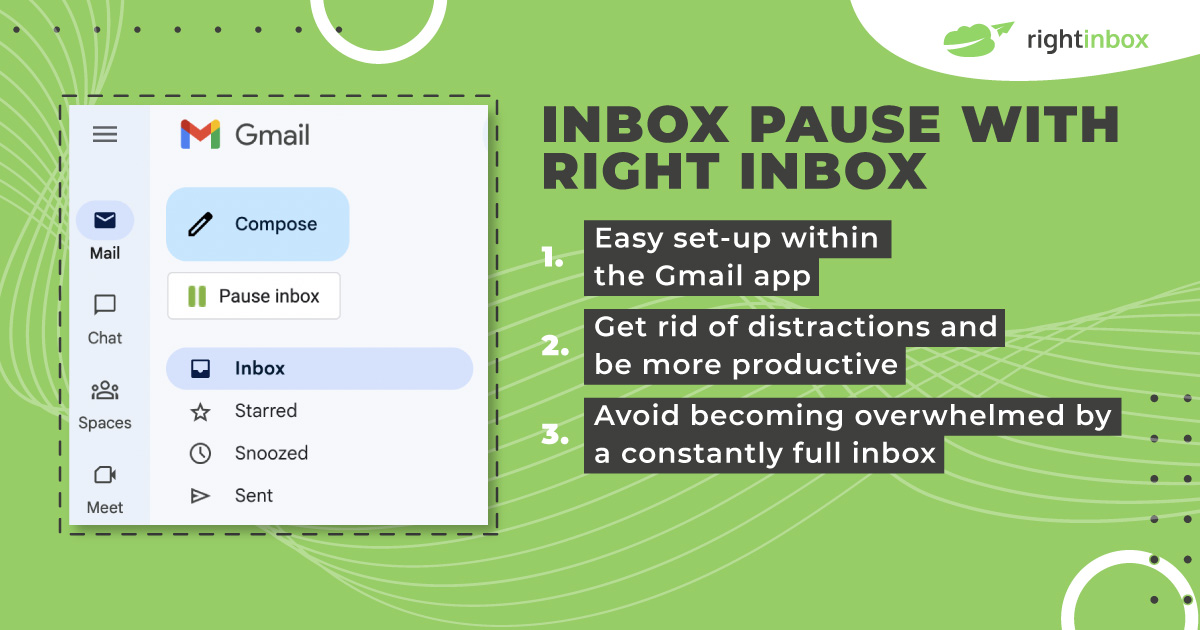
When you use Right Inbox, you can leverage the Inbox Pause feature to keep your inbox clean and clear.
You can focus on what truly matters and control when you see emails in Gmail. With Inbox Pause, simply determine the hours that you want to “pause” your inbox — and no new emails will appear during that time.
This allows you to deal with current emails in your inbox without chasing rabbit holes and shifting focus to every new email that comes in. Ultimately, it lets you get your time, and mental peace back.
In summary
Let’s face it, reaching “Inbox Zero” is one of those things most people never really achieve. But while it would be unrealistic to expect your inbox to stay in a consistent state of “no new mail,” these 7 strategies can help you to maintain an uncluttered and well-organized inbox.
Track emails, email reminders & templates in Gmail for free
Upgrade Gmail with the features it’s missing
Add to GmailDavid Campbell
David Campbell is the editor of the Right Inbox blog. He is passionate about email productivity and getting more done in less time.