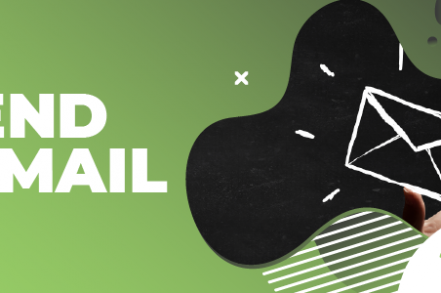There are many reasons why resending an email can come in handy:
- To resend the entire email to several people without having to recreate the recipient list
- To recreate a successful sales email for other recipients (top tip – Right Inbox email templates are great for this)
- To resend the email again with a few changes
Whatever the reason, email clients usually have a button that allows you to streamline the process. Frustratingly, Gmail doesn’t have this as a feature. If you want to resend an email in Gmail, this is the way to do it.
Resending Emails Natively From Gmail
Step 1. Head over to the “Sent” emails folder in your Gmail account.
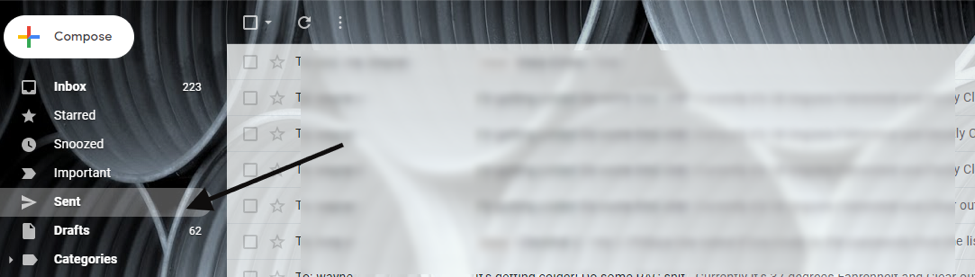
Step 2. Scroll– or search – to find the email that you need to resend.
Step 3. Open the message.
Step 4. Copy the message from the email and then click your “Compose” button. Paste the body of the email into your new “Compose” window.
Step 5. Copy and paste the subject from the other email – or write a new one.
Step 6. Add the email of the recipient.
Step 7. Click “Send.”
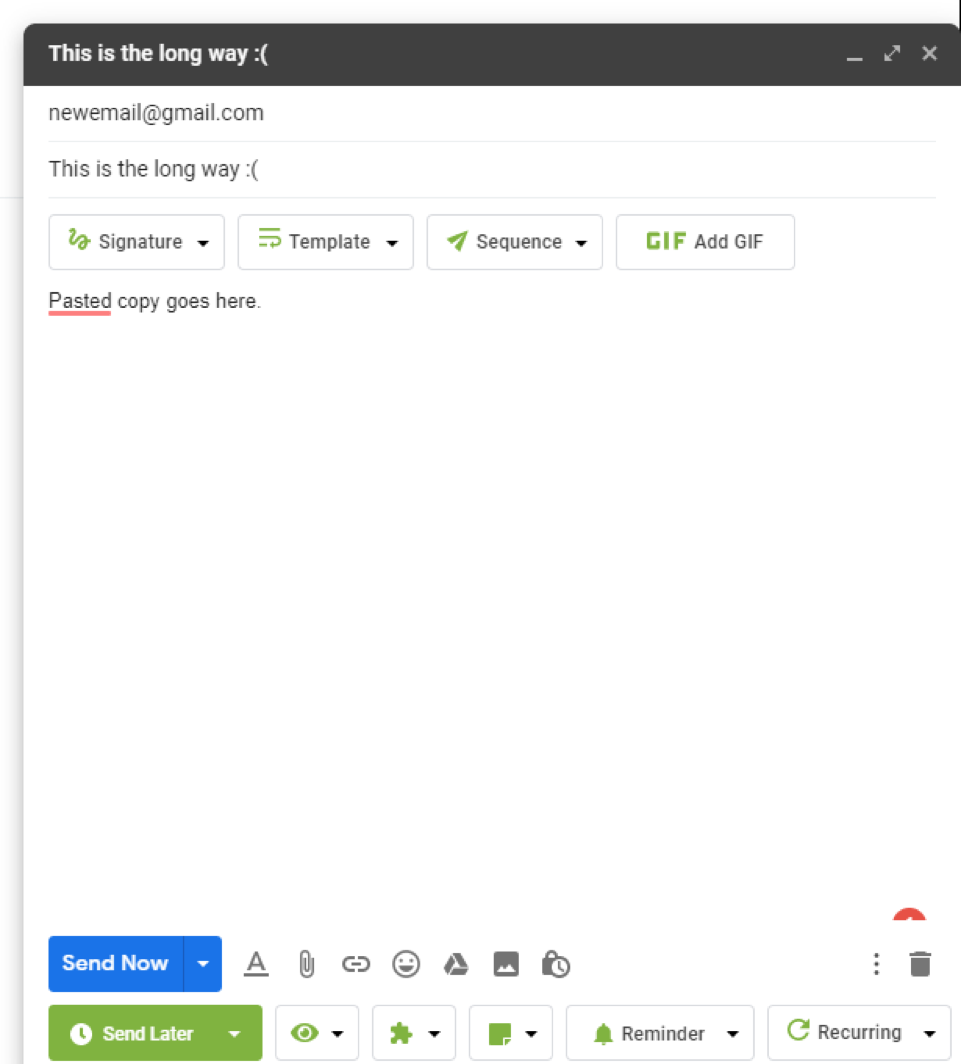
This seems like a lot of steps for something that is a standard feature in most email clients.
Alternative Ways to Resend Emails in Gmail
Why Gmail hasn’t added this function yet is still a mystery – it’s an ordeal to go through these steps.
So, are you wondering if there are any quick hacks you can use to resend emails in Gmail faster? Well, read on.
Using Reply
Step 1. Head over to your “Sent” folder and find the email you want to resend.
Step 2. Click “Reply.”
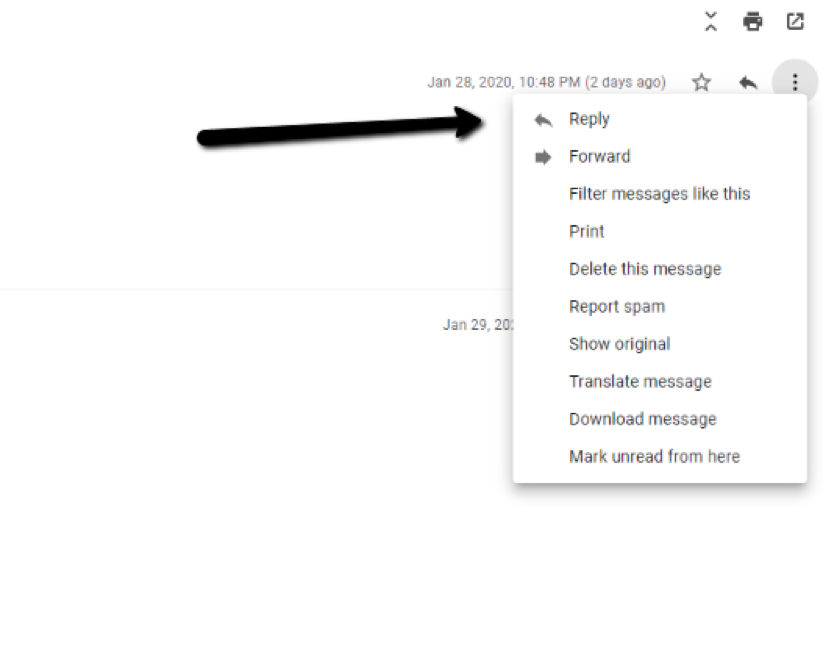
Step 3. Edit the body of the email to remove any content that’s no longer relevant (or to add in anything new that is).
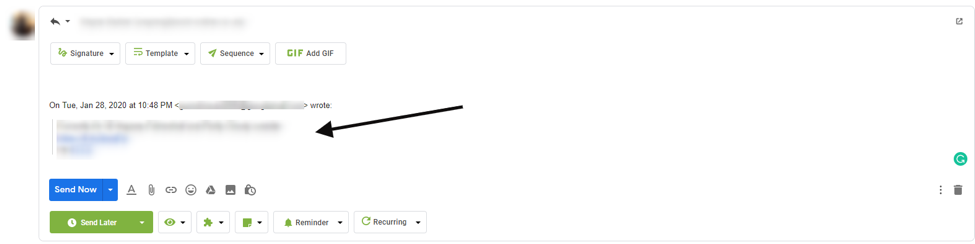
Step 4. Remove the subject line, then add the recipient.
Step 5. Click “Send.”
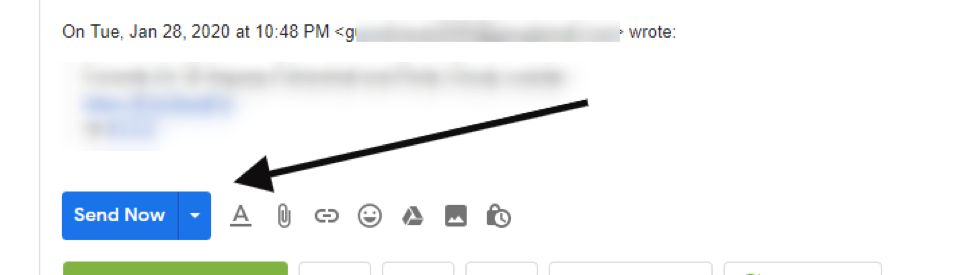
Using Forward
If the email you want to resend had an attachment, you’re going to need to change the last hack a little.
Step 1. Head over to your “Sent” folder and find the email you want to resend.
Step 2. Click “Forward” instead of “Reply.”
Step 3. Then simply follow steps 3, 4, and 5 from the “Using Reply” section.
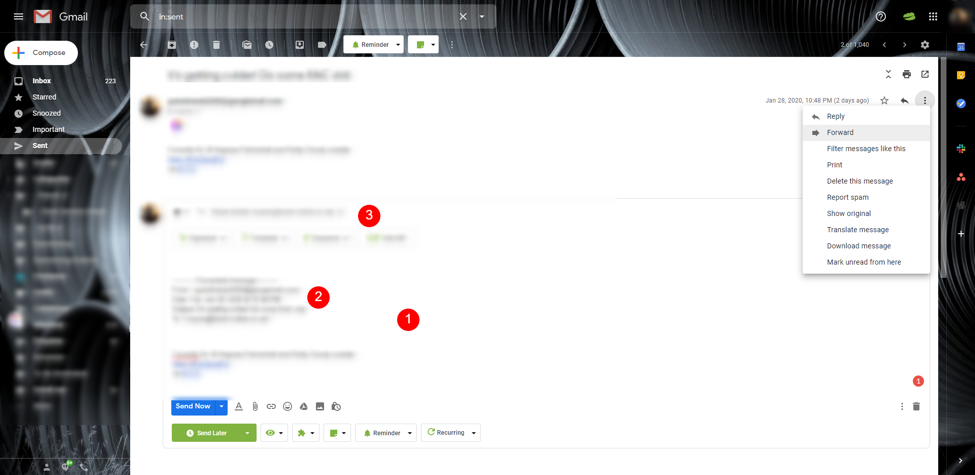
When the average office worker spends between a quarter and a half of their day immersed in emails, it’s crucial to find ways to save yourself time.
Now that you know how to resend an email in Gmail, you’ll never have to retype an email you’ve sent before again.
Sending Recurring Emails in Gmail
A recurring email tool is something that most email users wouldn’t ever think about. But for people who are sending the same emails day after day, it can be a huge time-saver.
While Gmail offers a fair amount of functionality, it doesn’t yet allow you to send recurring emails. But that’s where a tool like Right Inbox comes into play. Right Inbox lets you choose the recipient(s), write the copy, and then set your email to be set at a frequency and timing that suits you. Start using Right Inbox’s recurring emails in Gmail tool to ensure you’re not wasting time and sending the same email consistently.
Track emails, email reminders & templates in Gmail for free
Upgrade Gmail with the features it’s missing
Add to GmailDavid Campbell
David Campbell is the editor of the Right Inbox blog. He is passionate about email productivity and getting more done in less time.