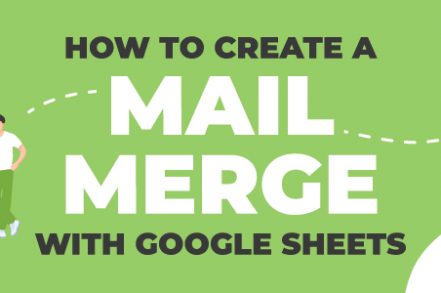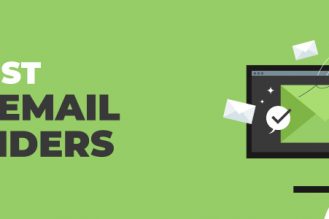Do you often find yourself sending the same email message to multiple recipients and only personalizing a few details each time?
Doing this manually takes time away from more productive tasks and is far from efficient. This is where mail merges come in.
What Is a Mail Merge?
A mail merge is a tool or process that takes the legwork out of sending these types of messages. Either through software or using a spreadsheet (like in the example below), you can use the main part of your message and easily customize it with different recipients’ names and email addresses.
In more advanced mail merges, you can bring in other data fields to make the email even more personal.
Right Inbox’s mail merge feature makes it easier than ever to set up a mail merge. Install from the chrome store today and start getting more from your email outreach.
What Can You Use Mail Merges For?
Mail merges can save you a ton of time, and there’s many situations in which you may find them useful.
Some of the most common uses of mail merges are:
1. Customer updates – If you have a new product, feature, or service that you want to promote, you can use a mail merge instead of simply sending out a mass email with no personalization. With a mail merge tool, you can make sure that each and every email is personalized to that particular recipient.
2. More effective PR campaigns – if you work in PR or outreach, then you likely send lots of emails every day. With mail merges, you can personalize each email to the journalist that you’re reaching out to. You can even merge specific campaign details to journalists that work on different beats, which will help improve the success of your campaign.
How Can Right Inbox Help with Mail Merges?
While you can create mail merges in Gmail using Google Sheets, as we’ll walk you through here, Right Inbox will soon be launching its very own mail merge feature. Alongside all the other features we offer, this will help make your email workflows even more productive by enabling mail merges directly from the Right Inbox plugin.
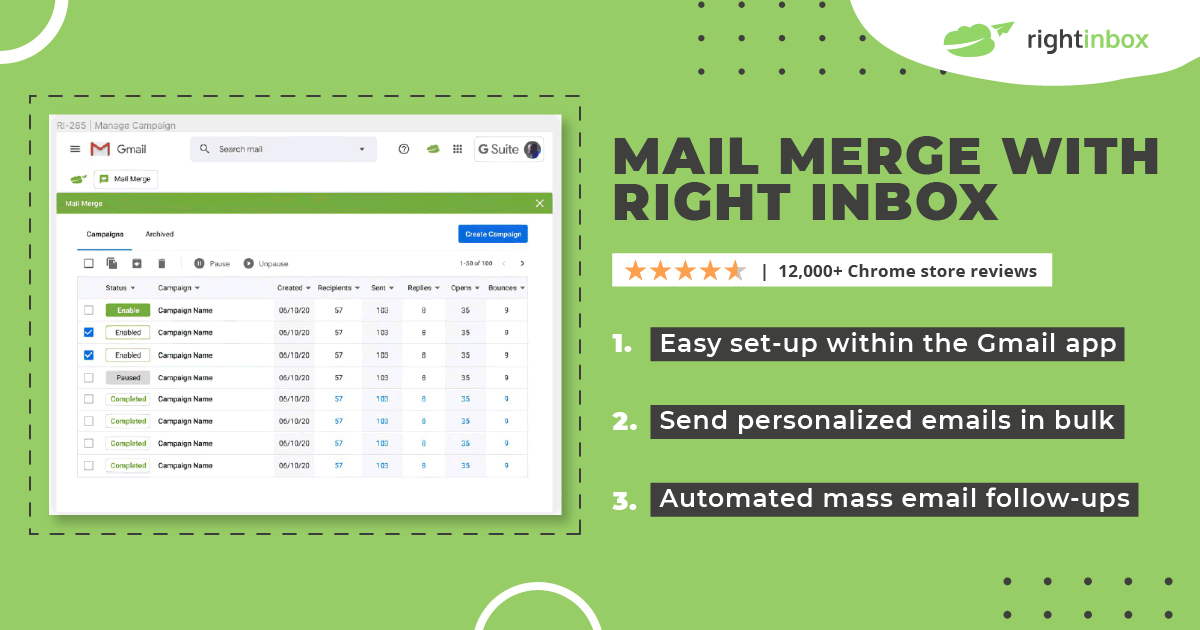
Additional Reading: How to Use Word & Excel for Mail Merge
How to Create a Mail Merge Using Google Sheets (Step-by-Step Process)
Unfortunately mail merge isn’t a native feature to Gmail, so you’ll have to use this workaround. This method using Google Sheets and Gmail is one of the most popular. Alternatively you can download the Right Inbox extension, that will allow you to do a mail merge within Gmail.
Step 1. You’ll need to head over here and make a copy of the Gmail/Google Sheets Mail Merge spreadsheet template.
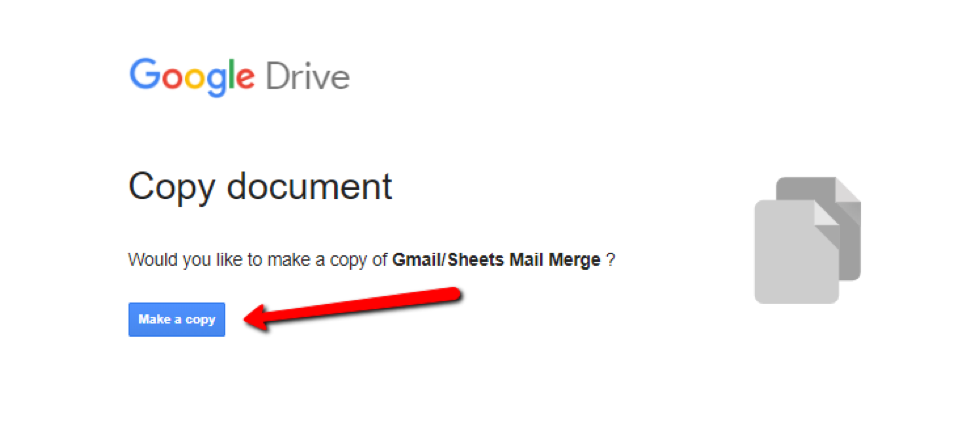
Step 2. Add the email addresses of your recipients into the column marked Recipient.
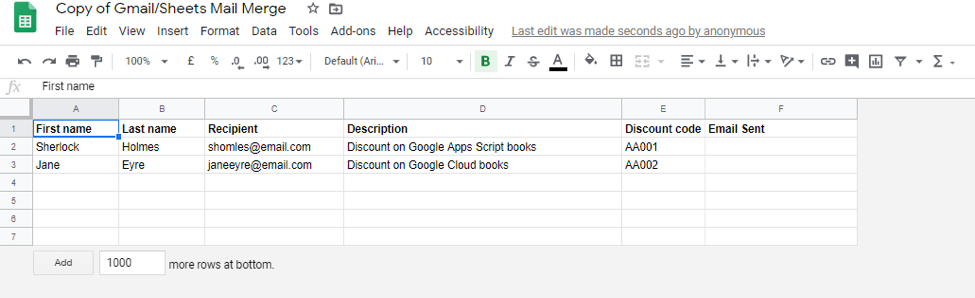
Step 3. Draft up the message you’d like to send in Gmail. You can use placeholders like {{First Name}} for the fields that will be personalized – just make sure they correspond to the column names; otherwise this won’t work. This tells Gmail what data to pull into the message.
Step 4. Once your email is drafted and the data is all filled in, select Mail Merge and then Send Emails.
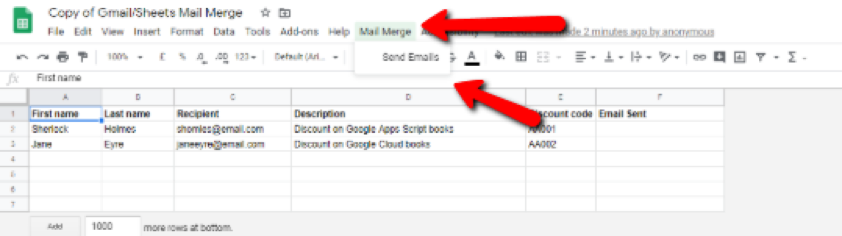
Step 5. You should now see a pop up telling you that the script requires authorization to run – click Continue. You may also need to confirm that you’re happy to proceed – don’t worry, it’s safe. Click Go to Gmail/Sheets Mail Merge
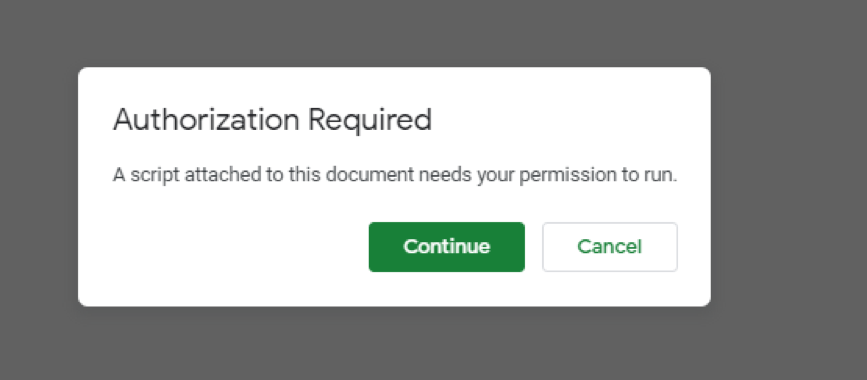
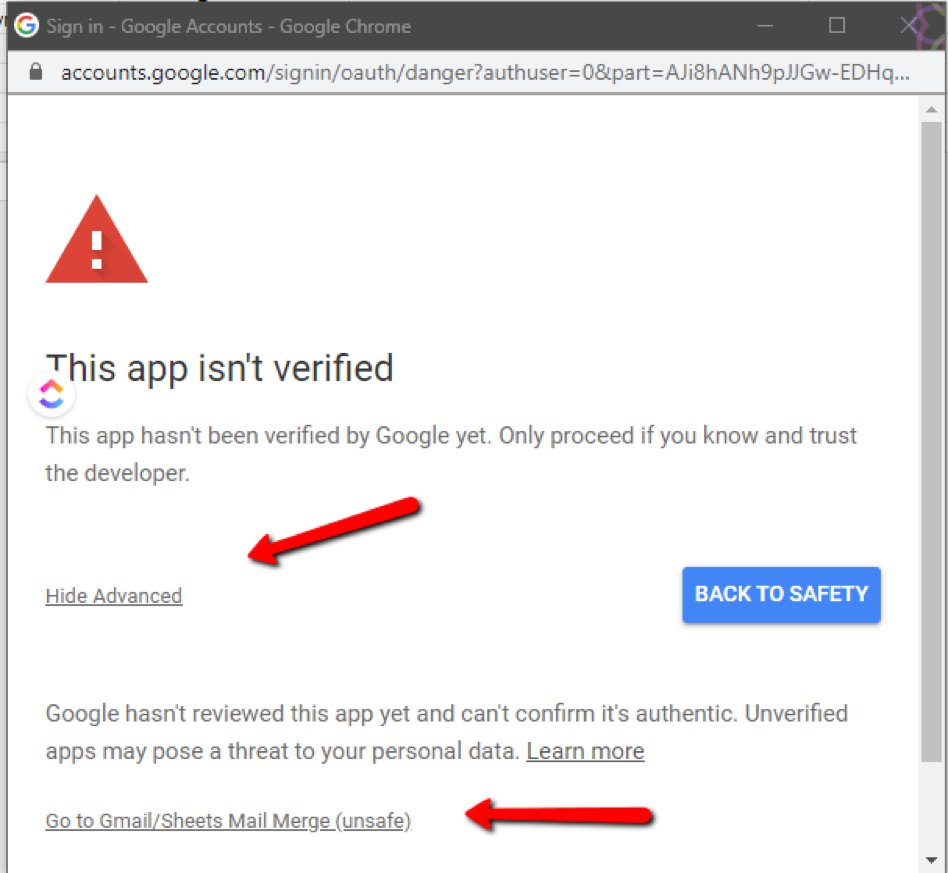
Step 6. Copy and paste your email message into the box that appears.
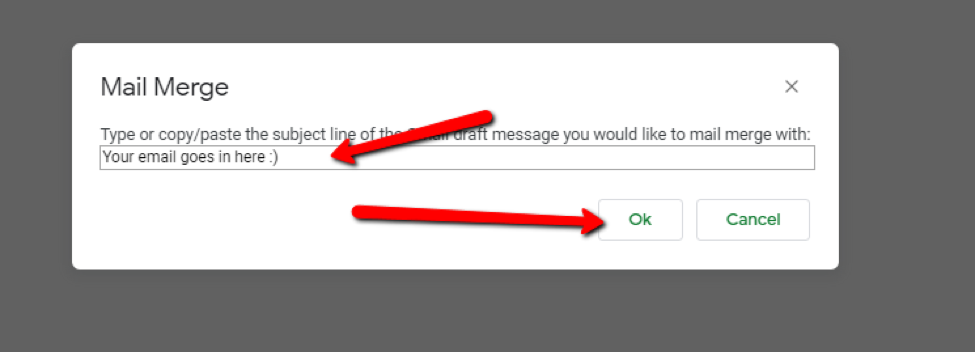
Step 7. Click OK.
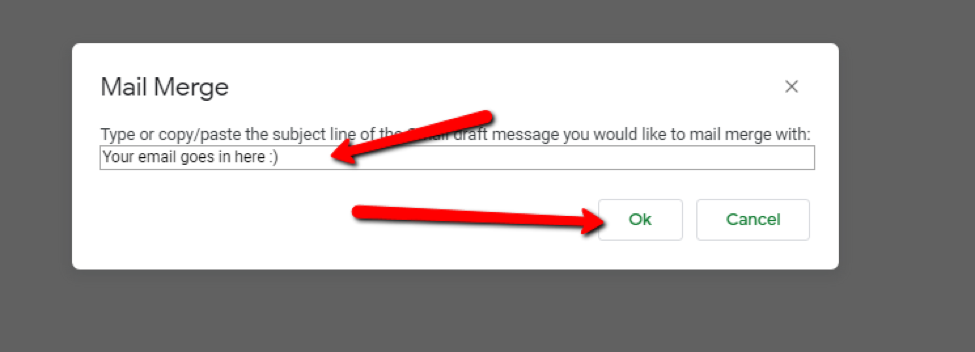
Step 8. You should now see that the Email Sent column has updated to say that the emails have been sent.
Creating Additional Columns in the Google Sheet
Would you like to add more data to your emails? That’s pretty simple as well.
Step 1. Click on the next column to the right.
Step 2. Add in your text using the {{}} annotation – for example {{Address}}
Step 3. Try to make sure that you don’t change the Recipient or Email Sent columns – otherwise you’ll have to go into the Script Editor and update them.
Track emails, email reminders & templates in Gmail for free
Upgrade Gmail with the features it’s missing
Add to GmailDavid Campbell
David Campbell is the editor of the Right Inbox blog. He is passionate about email productivity and getting more done in less time.