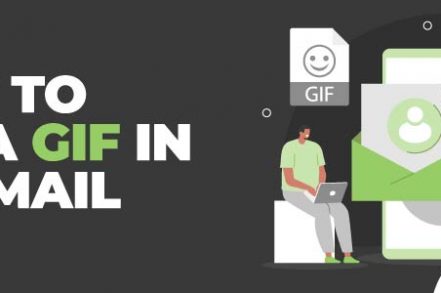GIFs (Graphic Interchange Format) are animated visuals that loop continuously, and are used to depict emotions or concepts in addition to (or instead of) words.
While they were once seen as low-rate and potentially spammy, they’ve now become an acceptable part of email (and social media) parlance. In fact, they’re a great way to make your emails stand out, and can be inserted directly into your email body copy.
Right Inbox even has a special feature that allows you to insert GIF into Gmail. With Right Inbox living in your Gmail, the perfect GIF to finish off your email is just a click away. With a searchable library in Gmail it saves you time as you don’t need to jump to the Giphy site. Not only does the GIF’s in Gmail feature save you time it’s also free.
Here’s how to put a GIF in an email, both with and without Right Inbox.
How to Add GIFs in Gmail (with Right Inbox)
If you haven’t downloaded the Right Inbox Chrome extension yet, then you can do so here.
Step 1. Click on Compose to start a new message.
Step 2. Click on the Right Inbox Add GIF button under the subject field.
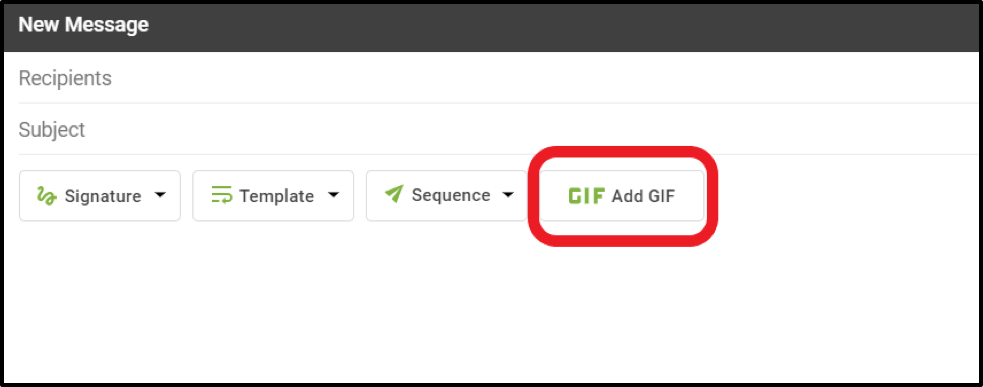
Step 3. A pop-up window will appear where you’ll be able to browse the trending GIFs in the Giphy library.
Step 4. Enter appropriate keywords into the search box to find the GIF you want.
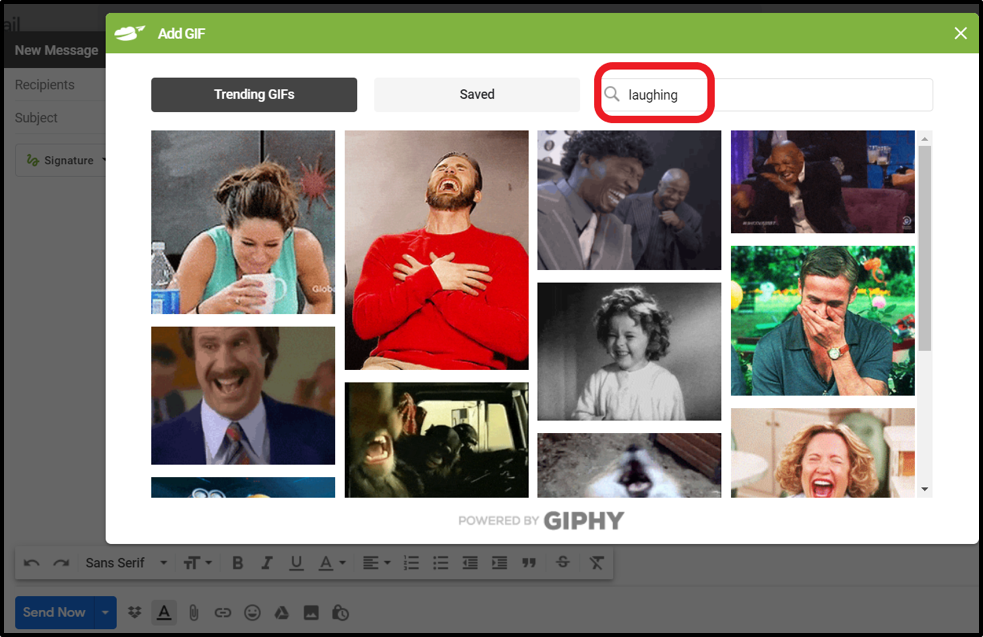
Step 5. Hover the cursor over the image you like, and choose whether to save it or insert it.
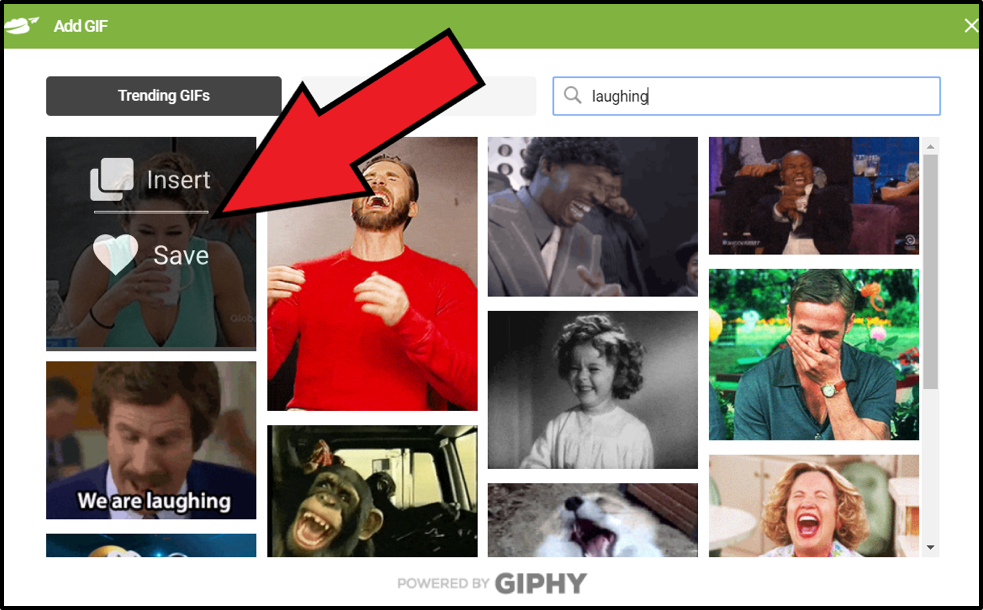
Step 6. When you choose to Save the GIF, it will be stored in your Saved tab so that you can easily locate it at a later date.
Step 7. When you choose to Insert the GIF, it will appear in your new email.
How to Add GIFs in Gmail (without Right Inbox)
1. First you need to source your GIF online. A good place to start is Giphy.com.
2. You can search for your GIF by browsing categories and by entering keywords into the search feature.
3. Once you’ve found the right GIF, click on it, and then find the embed symbol.
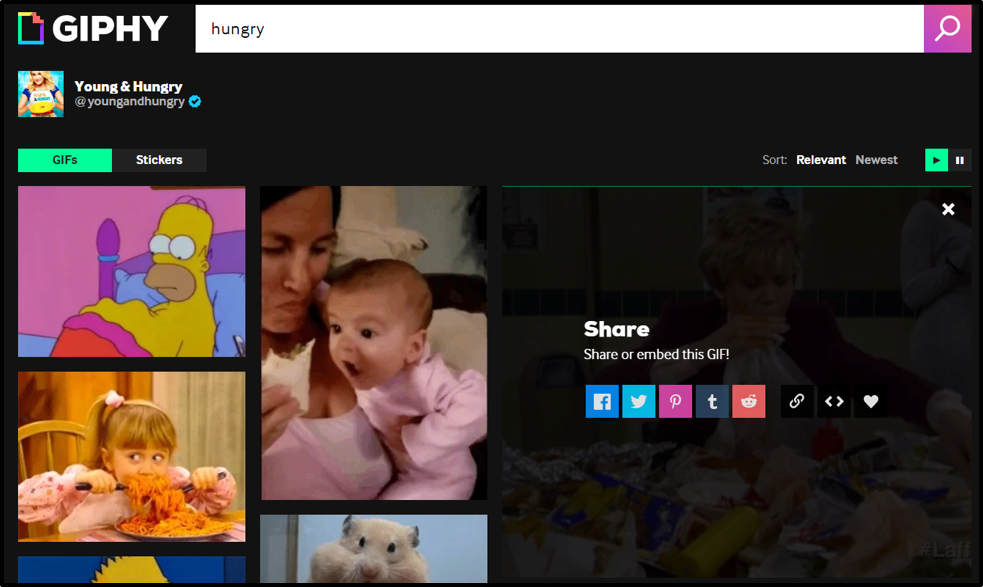
4. Click on the embed symbol and your GIF code will be copied to your clipboard.
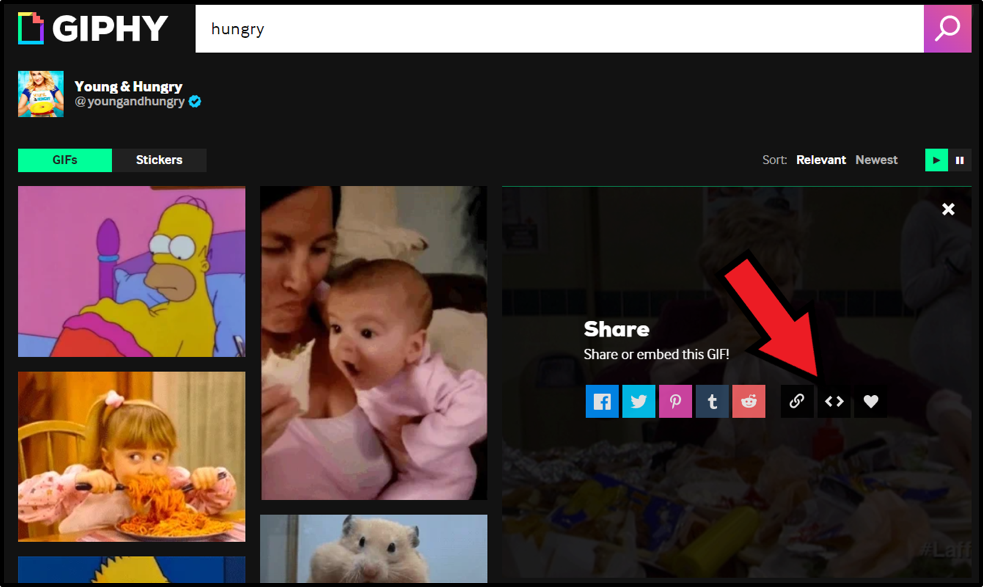
5. Log in to Gmail and open a new message by clicking Compose.
6. Within the message body, right click where you want to place the GIF, and click Paste.
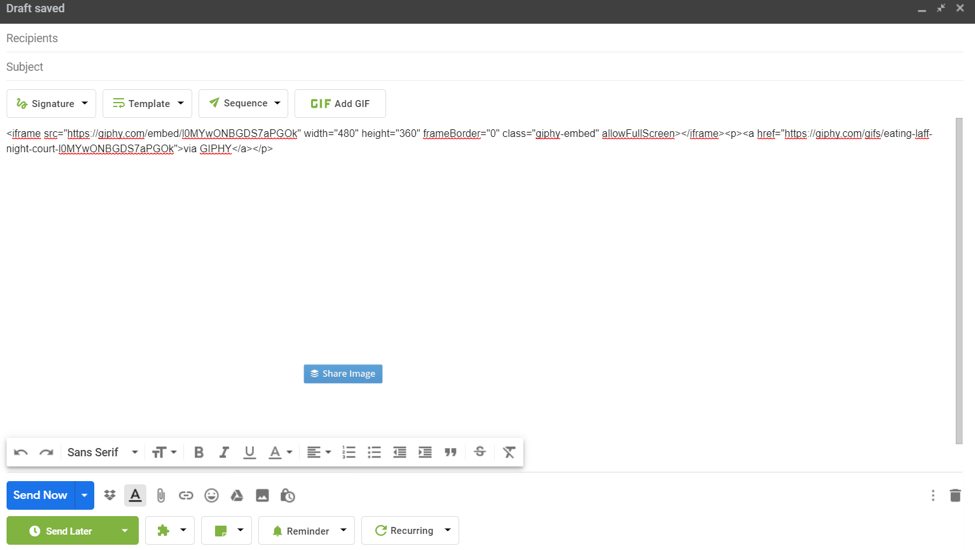
7. Press Enter, and your code will transform into the GIF.
Additional Reading: How to Copy and Paste a GIF
A Note About Spam Filters
GIFs have a tendency to trigger spam filters, causing the message containing the GIF to be sent directly to the recipient’s spam folder.
To get around this potential problem, it’s best to avoid GIFs in your first email encounter with a recipient. Always lead with a plain-text email, and save GIFs for when you’ve received a response. Once you’ve received a response, the recipient’s email server should identify you as a trusted source.
In Summary
GIFs offer a simple and harmless method to infuse a touch of levity into an email or express complex emotions that words alone may struggle to convey.
Although you can manually insert GIFs into emails without relying on additional plugins or extensions, tools such as Right Inbox simplify the process. Tools like Right Inbox manage your favorite GIFs in a centralized location. With a mere click of a button, you can effortlessly incorporate your preferred GIFs into fresh emails, eliminating the need for time-consuming web searches.
How To Put A GIF In An Email — Frequently Asked Questions (FAQs)
What is a GIF?
GIFs are not technically videos nor are they photos. Instead, they represent files that flash several iterations of a photo to mimic animation. In other words, to the human eye they are like slow videos.
What are the benefits of using GIFs in email?
When you use GIFs, your content will stand out against the competition much better than before. In a world where inboxes are more crowded than ever, GIFs can provide a light-hearted touch or encourage interaction.
Can I embed GIFs in Gmail emails?
There are some third party Gmail apps that do not allow you to embed GIFs. However, using Right Inbox it is fairly simple and straightforward to embed a GIF within your email. This is preferable to sending it as an attachment, which may not load or play for the recipient.
What’s the best way to send a GIF in an email in Gmail?
You can install Right Inbox in just a few seconds. From here, follow the instructions above in the section titled “How to Add GIFs in Gmail (with Right Inbox).”
Track emails, email reminders & templates in Gmail for free
Upgrade Gmail with the features it’s missing
Add to GmailDavid Campbell
David Campbell is the editor of the Right Inbox blog. He is passionate about email productivity and getting more done in less time.