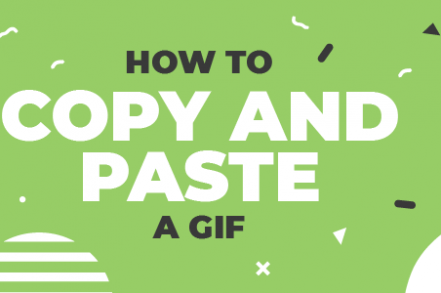Pronounced “ghif”or “jiff”(the debate is ongoing), GIF is the name given to short animated images.
Images can improve email engagement by up to 650%, and while animated GIFs can be divisive (some might think they’re tacky), their benefits are hard to argue with.
However, adding a GIF to an email or other document requires a specific process. If you simply copy or save a GIF, all you’ll wind up with is the static frame of the animated GIF. Here’s how to copy and paste the entire animation, both using traditional methods as well as the Right Inbox GIF button.
How to copy and paste a GIF
Method 1: Copy animated GIF and paste it
Step 1. Go to the website with the GIF you’d like to copy.
Step 2. In your Chrome browser, navigate to More tools – Save page as… and name your file before clicking Save.
Step 3. Go to the location where you saved the page, and open the folder with the same name as the page you’ve saved.
Step 4. Search for *.gif and you’ll see the animated GIF in the results.
Step 5. Now paste the downloaded GIF into an email, Word document, or webpage.
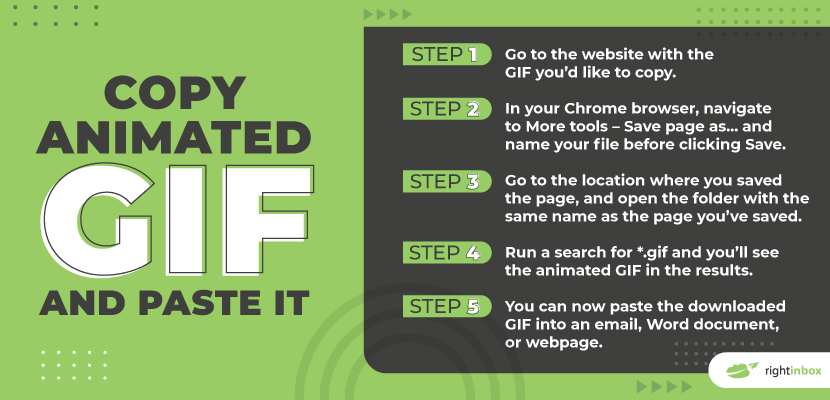
Method 2: Save full HTML page and embed
Step 1. Go to the website with the GIF you’d like to copy.
Step 2. Right click on the GIF and click Copy.
Step 3. Open File Explorer to locate the folder where you want to save the GIF.
Step 4. Right click in the folder and click Paste.
Step 5. The whole animated GIF will now be saved on your computer and can be inserted into an email, Word document, or webpage.
How to Use GIFs Using Right Inbox
Want a better solution?
Right Inbox lets you save, copy, and paste GIFs faster. Download the Right Inbox extension for Chrome to insert a GIF into your email at the click of a button.
Here’s how:
1. Download the extension for free in Chrome.
2. Open a new email.
3. Click on the Add GIF button.
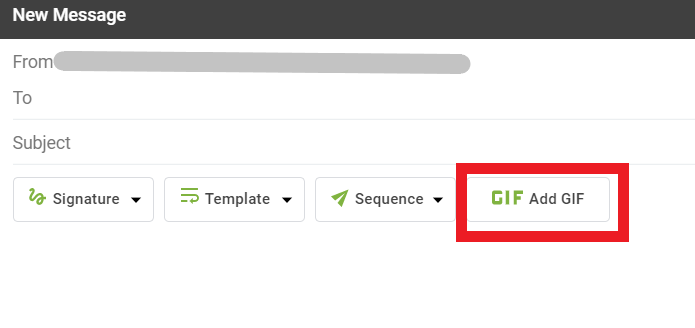
4. A new window will pop up where you can access the full GIPHY library.
5. You’re presented with the currently trending GIFs, and you can also search the GIPHY library by entering keywords into the search bar.
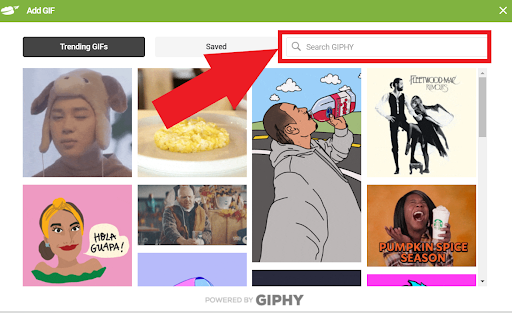
6. To enter a GIF into your email, simply click the GIF you want.
7. You’ll then be given the option to Insert into your email, or Save the image into your saved GIFS folder.
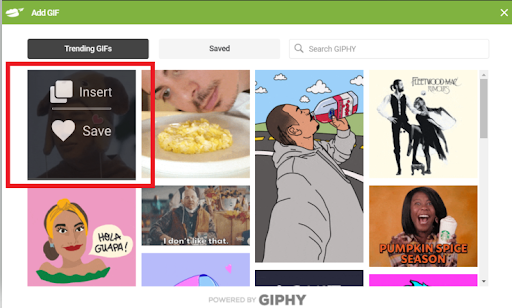
8. Click Insert and your GIF is immediately embedded into your email.
9. When you click Save, your GIF will go into the Saved folder so that you can locate them at a later date.
How to Copy and Paste a GIF: Frequently Asked Questions (FAQs)
Can you copy and paste a GIF into an email?
Yes, you can. You can either paste the GIF or even embed it if you prefer. Step-by-step instructions are provided in the section “How to copy and paste a GIF”.
Or, if you want to skip the hassle, install the free Chrome extension Right Inbox. Insert your favorite GIFs into Gmail emails with a click.
Can I send a GIF in a text message?
Yes, you can send GIFs in text messages for iOS and Android. Your phone may have pre-stored GIFs within your keyboard as you are texting. If not, you can download a GIF to your phone. Then insert it into your text message just as you would for a normal image.
Does Gmail allow GIFs?
Yes, luckily Gmail now allows GIFs in emails. If you want to place a GIF inside of a Gmail email, the best way is to use a Gmail-specific extension like Right Inbox — you can insert GIFs, images, email templates, and more without hassle.
Is it possible to copy and paste a GIF on a mobile device?
You can copy and paste a GIF on a mobile device. Long-press the GIF image until the context menu appears, then select “Copy” or “Save Image.” Open the destination app or document, long-press the text field, and choose “Paste” to insert the GIF.
Conclusion
Copying and pasting a GIF is a simple process that can enhance your online communication and creativity. By following the steps outlined in this article, you can easily share animated images across various platforms. This adds a touch of fun and expression to your messages. So go ahead, copy, paste, and let the GIFs do the talking!
Track emails, email reminders & templates in Gmail for free
Upgrade Gmail with the features it’s missing
Add to GmailDavid Campbell
David Campbell is the editor of the Right Inbox blog. He is passionate about email productivity and getting more done in less time.