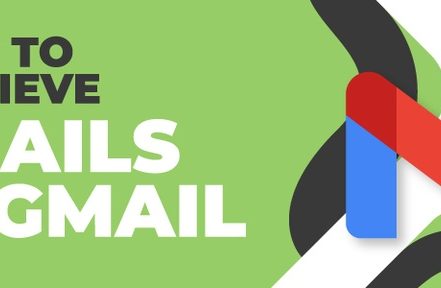Getting on top of your inbox today is more challenging than ever. After all, it doesn’t take long to have dozens if not hundreds of unread emails pile up.
That being said, using the archive feature is an excellent start. So in this post, let’s explore the benefits of using Gmail’s archive function and how to retrieve those emails when you want to read them again.
What Are Archived Emails?
Archived emails are messages that are stored in a secure folder, letting you free up storage space in your inbox. Essentially, it’s a way of saving and protecting the data in emails that you don’t want to keep in your inbox, while letting you retrieve them quickly.
In Gmail, this means moving email messages from your inbox into “All Mail,” where they are stored on the Gmail server. Here, you can access and retrieve them (move them back into any folder/label) at any time.
*** SUPERCHARGE Your Gmail account with this FREE chrome extension ***
How to Find Archived Emails in Gmail
When you archive your messages, technically you’re removing them from your inbox. However, they’re still kept in your Gmail account.
Your archived emails aren’t kept in a folder like your “trash” or “important” folders; instead, they’re found in All mail.
Step 1. On your desktop, scroll through the left-hand menu of your Gmail dashboard to find All mail (you may need to click on More if you have lots of folders).
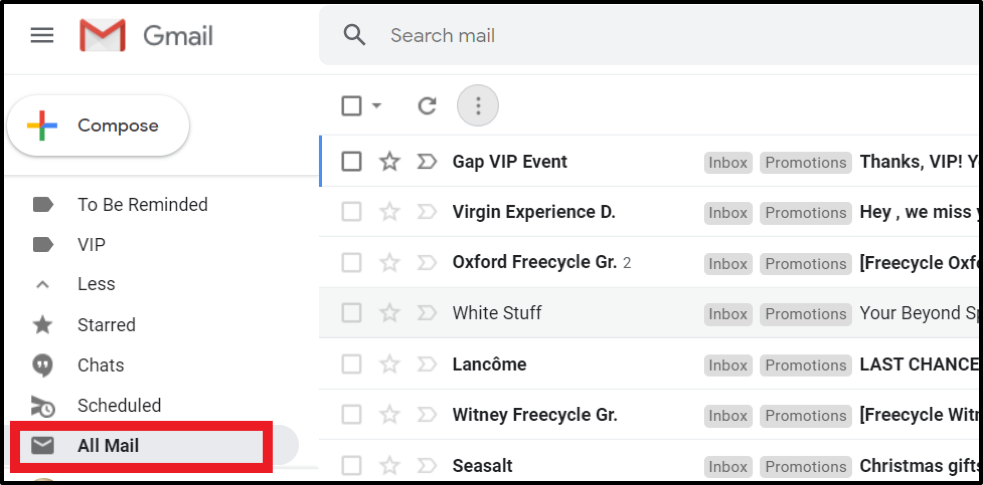
Step 2. When you select All mail, the emails in all your folders, your trash, and those you’ve archived, will all be shown.
Step 3. To access your archived emails in your Gmail app on your tablet or smartphone, navigate to and click on the three lines next to the search bar.
Step 4. Scroll down the menu and click All mail.
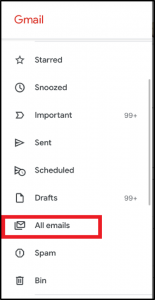
And talking about decluttering your inbox, you can use a third-party tool that brings sanity to your email management.
That’s what Right Inbox is made for. The Gmail productivity tool comes with a dozen different features to help you maneuver around your Gmail account with ease.
Here are some of our popular features:
- Use the private notes feature to give further context on client conversations without cluttering your inbox.
- The recurring emails enable you to write an email and schedule the time you want it to send frequently over a period. This feature is handy for occasions like weekly meeting reminders and monthly expense reports.
- The reminder feature will send you a nudge when you forget to reply to important emails. It keeps your inbox clean and not cluttered with a dozen emails you haven’t replied to.
Accesing Specific Archived Emails in Gmail
Once you’re able to view All mail, you can now use the search bar to narrow your search to find a specific email.
Either type in the email address of the recipient whose email you want to locate, or click on the arrow to the right of the search bar to carry out an advanced search.
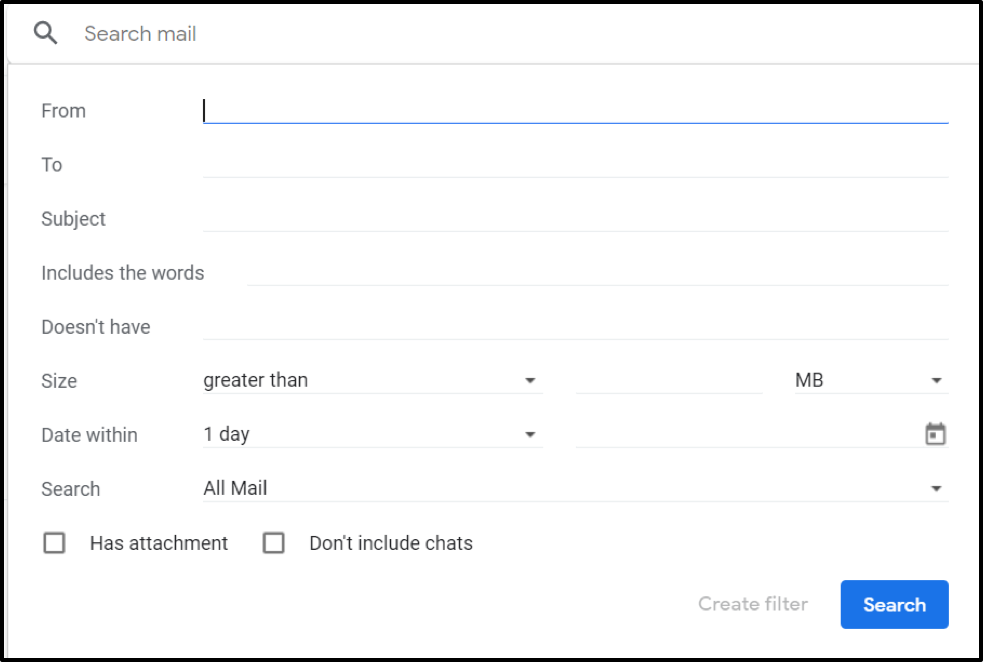
How to Retrieve your Archived Emails in your Browser
Retrieving your archived emails simply means placing them back in your inbox.
To do this, go to All mail as shown above:
Step 1. Select the email or emails you want to retrieve back to your inbox. Emails that are already in your inbox are marked Inbox.
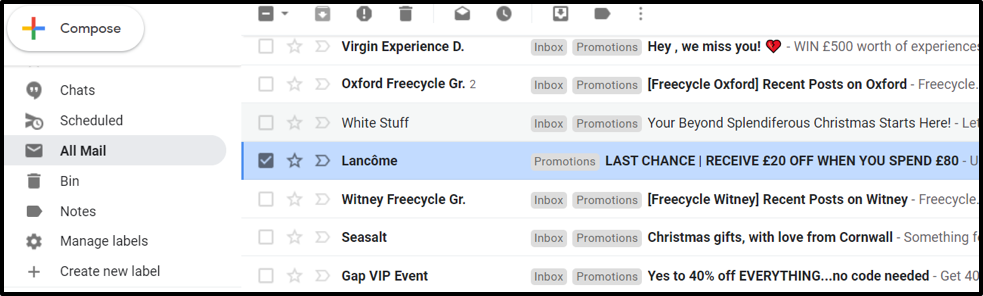
Step 2. Click the Move to inbox icon in the top menu.
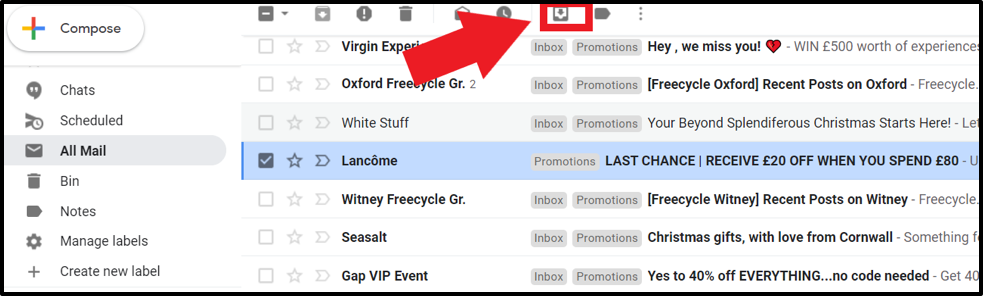
Step 3. You’ll then see a pop-up to confirm that your email is being sent to your inbox. You also get a chance to Undo this command.
How to Retrieve your Archived Emails on your Mobile App
On the mobile or tablet app, locate All mail, and select the email you want to retrieve.
Step 1. In the email, click on the three dots at the top right of the message.
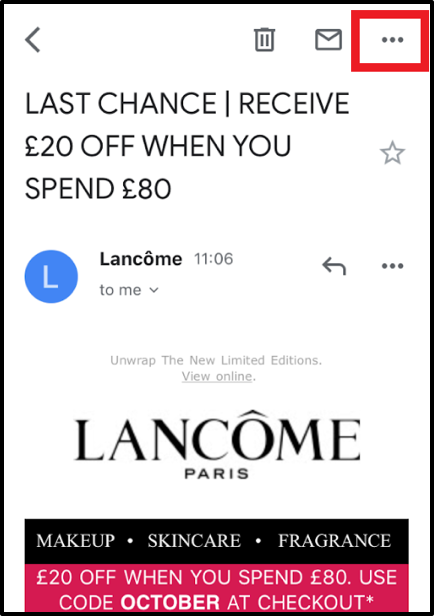
Step 2. In the menu, click on Move to inbox.
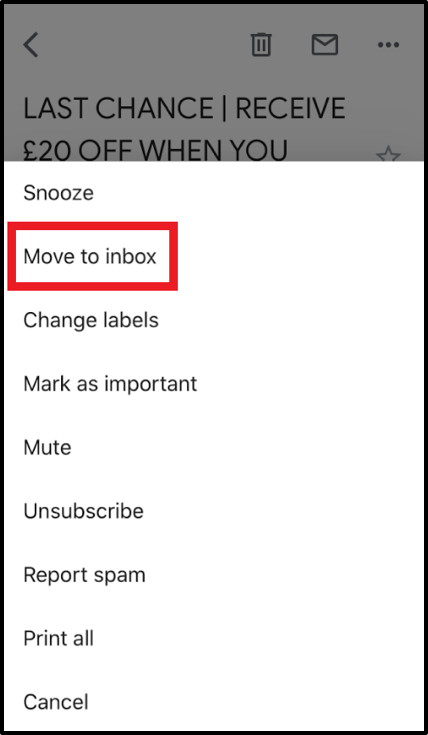
Step 3. Again, you’ll see a confirmation pop-up which gives you the opportunity to Undo the command.
Why you Might Need to Retrieve Archived Emails
It’s good email management to archive emails you don’t need currently, but that you don’t want to delete forever.
Maybe you’ve completed a project, it’s all signed off, and you’re ready to relieve your inbox of the hundreds of emails associated with it. But there’s every chance you may need to refer to some of those emails in the future, so permanently deleting them would be a bad idea.
How to Find Archived Emails – FAQs
Where can I find archived emails in Gmail?
To archive an email in Gmail, simply open the message and click the archive button (the first in the list of icons at the top of the message). The email message is now instantly moved from your inbox into the label called “All Mail,” where it will stay until you move it manually back to your Inbox.
How can I search for archived emails in Gmail?
Frustratingly, Gmail doesn’t have a specific “Archived” label, so you don’t have the option to scroll through the left hand menu to find where all your archived emails are stored.
Instead, you have two options for locating your archived Gmail messages:
1. Type in the relevant information (e.g. email, date, size, keyword, recipient) into the Gmail search bar.
2. Scroll to the “All Mail” label to locate every single email in your Gmail account (including your archived messages).
How do I retrieve archived emails in Gmail?
When an email message is archived in Gmail, it simply means that an “Archive” label has been attached to it. So, to retrieve an archived email, you need to locate the message and remove the “Archive” label.
Once you’ve located your archived email, open it and go to the “Move” icon in the toolbar. Select the folder you want to move it to. This will instantly remove the “Archive” label and move the message to the folder you specified.
How do I find and retrieve archived emails in the Gmail app?
Just like on the desktop Gmail website, there is no “Archived” label in the app where you can find all your archived messages. Instead, to search for an archived email in your Gmail app:
1. Enter recipient name, keywords or subject lines into the Gmail search bar.
2. Click on the hamburger menu to scroll through labels to find the “All Mail” label.
To retrieve the archived message, open the email and tap on the three dots at the top right of the screen. Tap “Move to inbox”, and your message will be instantly sent back to your inbox and the “Archive” label removed.
What are the benefits of archiving emails?
There are several benefits of archiving emails. First of all, it puts them out of sight and out of mind. This helps you avoid using your inbox as a todo list. Secondly, you can focus on the few emails that will truly move the needle for your business.
Does archiving emails delete them?
Luckily, archiving emails doesn’t delete them. However, they will stay out of sight until you search for them again. In a way, it allows you to have the best of both worlds.
Can I archive emails automatically?
Yes, by setting up filters and labels, you can archive certain emails right away. In fact, they’ll skip your inbox and go right to the archive folder if you create your settings correctly.
Wrapping Up
Achieving “Inbox Zero” is no small feat in today’s day and age. That’s why it’s so key that you follow the tips above.
By understanding how to use archiving correctly, you can supercharge your productivity. That way, you spend less time in your inbox but still get more done.
Track emails, email reminders & templates in Gmail for free
Upgrade Gmail with the features it’s missing
Add to GmailDavid Campbell
David Campbell is the editor of the Right Inbox blog. He is passionate about email productivity and getting more done in less time.