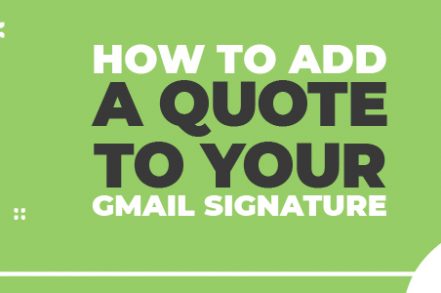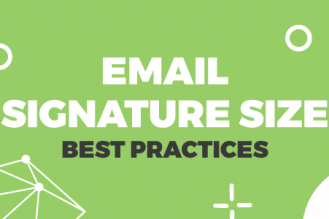People find it easy to process visual information more than text.
That’s why professionals have become obsessed with the Gmail signature section. You can add your headshot, GIFs, images, social media links, and even inspirational quotes.
With the perfect signature, you can improve your brand perception, increase customer retention and drive traffic to your website.
To Quote or not Quote?
We believe you’ve come across many debates when it comes to adding a quote to your email signature.
Some argue that quotes reduce your professional vibe. Others say that it’s not a problem as long as your company gives you the green-light. Whatever your choice, we won’t go deeper to explain each option.
Why? The goal at the end of the day is to make your Gmail signature as informative and relevant to your brand.
That said, here are a few things to keep in mind before you add quotes to your email.
1. Only use inspirational quotes when sending emails from a personal Gmail account to friends and relatives.
2. In case you want to use a personal quote for your professional Gmail, inquire from your company for approval first.
3. It’s highly recommended to stick to your brand’s quote. This keeps up with the consistency in branding. Plus, it shows that employees represent the company and can be trusted.
4. Don’t use long quotes that eats up the limited space in the email signature editor.
How to Add a Quote to your Gmail Signature
Step 1: Open your Gmail account and click settings at the top right side of your screen. Then click “see all settings.”
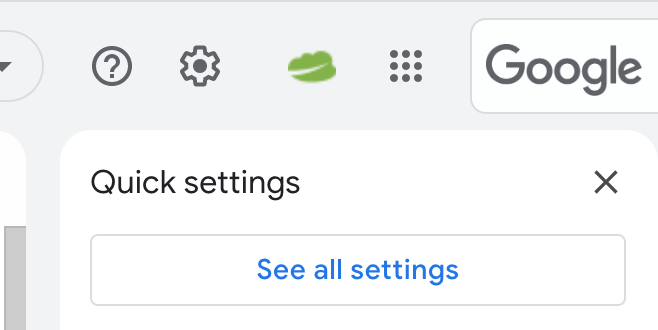
Step 2: On the settings tab, scroll down to the signature tab.
Step 3: If you already have a signature, you can click on it and add your quote. If you don’t have one, choose create new signature and give it a name.
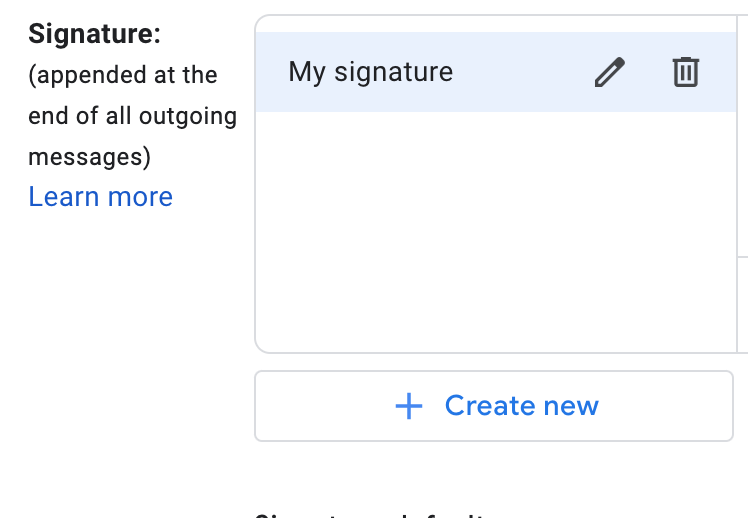
Step 4: Once you’ve typed your quote, you can play around with the signature editor to make it more appealing and presentable. For example, you can change the text color and size, use bold, or apply italics.
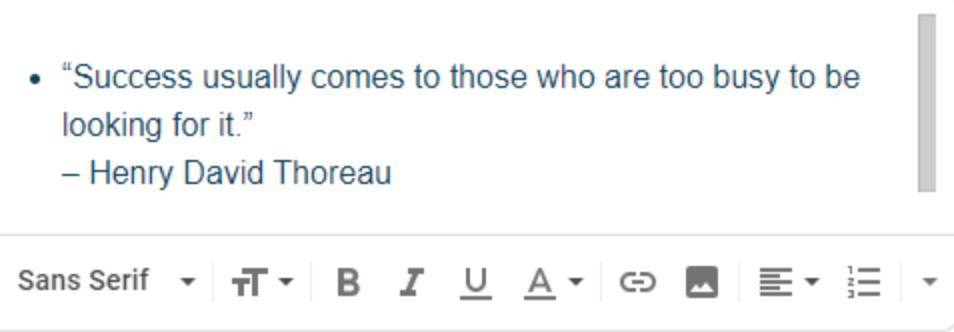
Step 5: Set your signature defaults. This allows you to determine if you should only use the signature when creating a new email, replying to an email, or both scenarios.
Step 6: Once done, scroll down to the bottom of the page and click save changes. Send yourself a test email to see if the quote appears on your Gmail signature.
The 10 Best Quotes for Email Signatures
Here are ten quotes from historic figures you can use if you don’t have any in mind. Again, remember to inquire from your senior first if you’ll be using it in your professional email.
- “Time is money.” – Benjamin Franklin
- “We are what we repeatedly do. Excellence, then, is not an act, but a habit.” – Aristotle
- “The only way of finding the limits of the possible is by going beyond them into the impossible.” – Arthur C. Clarke
- “The winner is the chef who takes the same ingredients as everyone else and produces the best results.” – Edward de Bono
- “A professional is someone who can do his best work when he doesn’t feel like it” – Alistair Cooke
- “Take the first step in faith. You don’t have to see the whole staircase, just take the first step.” – Dr. Martin Luther King Jr
- “You can’t use up creativity. The more you use, the more you have.” – Maya Angelou
- “However difficult life may seem, there is always something you can do and succeed at.” Stephen Hawking
- “When you find an idea that you just can’t stop thinking about, that’s probably a good one to pursue.” Josh James
- “A satisfied customer is the best business strategy of all.” Michael LeBoeuf
Conclusion
Whether you’re adding quotes to your professional email or personal email, we can all agree that those such words can inspire you and brighten your day.
That said, Right Inbox helps you create multiple Gmail signatures with quotes for flexibility.
This means you can create multiple Gmail signatures with your favorite quotes. As a result, you can use them for both professional and personal scenarios. Download for free here.
Track emails, email reminders & templates in Gmail for free
Upgrade Gmail with the features it’s missing
Add to GmailDavid Campbell
David Campbell is the editor of the Right Inbox blog. He is passionate about email productivity and getting more done in less time.