Gmail comes with a default font size and font – it’s the same every time you compose an email. However, there are times when you might want to change those.
Maybe you want to add some formatting to an email to make it more readable or scannable for the recipient, or perhaps you just want your email to look a little snazzier.
There are several non-default font and font size options in Gmail. To use them, you can either change your settings to swap the default versions out, or you can use the formatting bar as you type your emails.
*** SUPERCHARGE Your Gmail account with this FREE chrome extension ***
Changing the Default Settings
Step 1. Make sure that you’re logged into Gmail and head up to the Gear icon. You can find this in the top right-hand corner.
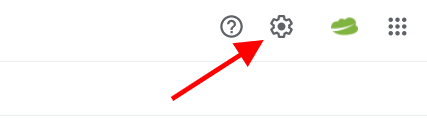
Step 2. Click All settings.
Step 3. From there, select the General tab.
![]()
Step 4. Find the Default text style section.

Step 5. If you click the first dropdown, you can change the default font that Gmail will use.

Step 6. You then need to click the second dropdown. This will allow you to change the size of the font.

Step 7. Black is the default text color, but if you want to change that, you can do so in the third dropdown menu.
Step 8. If you want to change the font and font size settings, you can do this using the fourth dropdown menu.
Step 9. Click Save Changes, and you’re done.
Using the Formatting Bar
When you have set your defaults, you can still change the font size and font in the formatting bar. This allows you to create better-looking emails.
Step 1. Make sure that you’re logged into your Gmail account and click Compose.
Step 2. Compose your email as you usually would.
Step 3. Highlight the part of the message that you want to change the font and font size of.
On the Formatting bar, simply click the first of the dropdown menus. This will allow you to change the font.
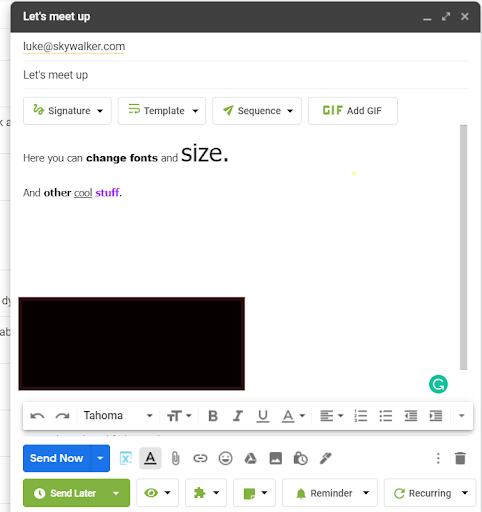
Step 4. To change the font size, simply go to the next dropdown and click the text’s size.
Step 5. If desired, you can also add underlining, bold text, and italic text.
Step 6. When you’re happy with your formatting, simply click Send.
Best Practices for Font Sizes and Font Styles
Set the size of your font based on your content.
If you’re using a lot of paragraphs, you should probably go with something that looks like “normal” text rather than trying to use all caps or some other fancy font style.
Use a consistent font throughout your site.
Although it’s tempting to use a fancy typeface for headings and body text (like this one), it’s better to stick with something that looks nice but isn’t too distracting from the rest of the site.
If you’re going for something more unique, consider using an outline or italic instead of bold or regular weight text.
Pay attention to line length and spacing (or lack thereof).
Line length is another factor that can make your content look much nicer — and easier to read — than if you have long lines of text without proper spacing between them.
In addition, if you have a lot of long passages of text on one page, it can be difficult for users to navigate your site without losing their place in the document — so make sure that everything is laid out coherently!
Always view your Gmail emails on a different device
You’ve probably heard this advice before: always view your email on another device. This is because your settings in Gmail can affect how others see your messages.
For instance, if you have a large body font size but an email has been sent from a phone with smaller text, it will appear small and hard to read.
It’s also important to remember that not every device will display emails in the same size or font style as another device.
If you’re sending out business messages or important correspondence, consider using different settings for mobile vs. desktop vs. tablet vs. laptop users so everyone receives information correctly.
Choose Sans Serif Fonts Over Serif Fonts
Studies show that sans serif is easier to read on digital devices. This is opposed to serif fonts, which are typically easier to read on printed paper.
Adjust Size Based on Recipients
So this goes along with the theme of always understanding your audience. How are they consuming your content? Keep it professional. Understand if you use a font that’s too small or too large, it’ll be difficult to read. Not only that, but it may come off as unprofessional.
If there’s a standard text size for your industry, you should use that. Alternatively, if your market is older, keep in mind that they may have vision issues. Therefore, a larger text may be more appropriate.
Keep Colors To A Minimum
There’s nothing wrong with maintaining a gray, black, or dark blue font. While it may seem classic and even boring, it’s a proven concept for a reason.
The time to be creative can come from the content itself and what you’re telling your audience. You don’t need to have crazy colors, even if you have a quote-unquote fun brand.
How to Change Fonts in Gmail FAQs (Frequently Asked Questions)
Can you change the font size in Gmail?
Yes. You need to press the settings icon in the top right, then under quick settings, go to See Settings, then All Settings. Once you’re in the general tab, go to the default text style section. You’ll use the formatting options to change your preferred text size.
Can you make fonts bigger in your Gmail Inbox?
Yes. Follow the instructions above to make your text larger or smaller according to your needs.
What is the font size in Gmail?
Gmail comes with a standard 10-point font size. If you’d like to adjust the size, you can follow the step-by-step instructions above.
How do I get my font back to the default size?
To reset your font to the normal size, you can go back into the Google settings menu and adjust the size to 10 points again.
What are the benefits of changing the font size in Gmail?
You may want to change your Gmail font size for your own needs or your recipients. For instance, if you find it difficult to read smaller fonts, you can enlarge the size. Alternatively, if you have recipients that prefer a certain font size, you can adjust it for their sake as well.
Conclusion
That’s it! Changing fonts and font sizes is super simple and is a great way to make your emails easier to read and look more professional.
Track emails, email reminders & templates in Gmail for free
Upgrade Gmail with the features it’s missing
Add to GmailDavid Campbell
David Campbell is the editor of the Right Inbox blog. He is passionate about email productivity and getting more done in less time.




