Having issues with Gmails attachment limit? If you have a large file to send over email, Gmail restricts you to a file size limit of 25MB. But Google isn’t alone in this. Most email providers put a cap on the size of your files (Outlook and Yahoo have a cap of 20MB and 25MB, respectively).
These limits prevent recipients from encroaching on their storage limit every time a vast file lands in their inbox. But that doesn’t mean you can’t send large files over Gmail.
Here, we’ll walk you through four different methods, so you won’t be limited in the future.
The Gmail Attachment Limit Explained
As we’ve already discussed, the maximum file size you can send via Gmail currently stands at 25MB. However, this 25MB limit includes both the file itself plus the encoded copy of the file. So in reality, you’re looking at a maximum file size of only 12.5MB.
If you send a file larger than 25MB, you’ll receive an error code.
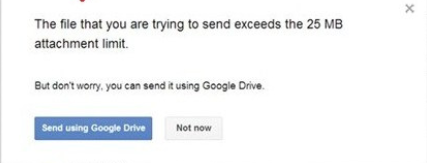
Gmail then automatically uploads the files to Google Drive and places a link to the Drive file into the body of the email.
Method 1: Save to Google Drive and Send as a Cloud-Based Attachment
Google Drive is essentially Google’s cloud-based answer to Microsoft Office. It allows users to share and synchronize documents and data via the Cloud and can be accessed on any device so long as there’s internet connection.
Step 1. Go to Google Drive and click on My Drive
Step 2. In the drop-down menu, you can choose to either upload files individually or create a new folder for them
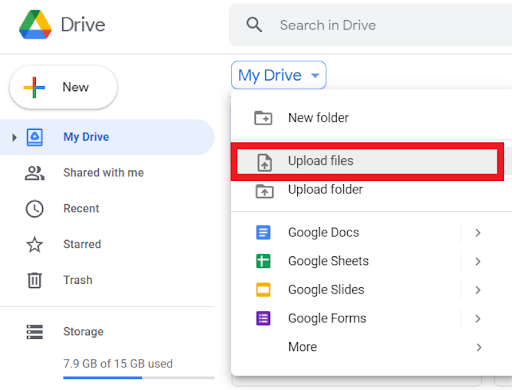
Step 3. Upload the files you want to email to your Google Drive
Step 4. Open Gmail and compose a new email
Step 5. Click the Drive icon at the bottom of the compose window
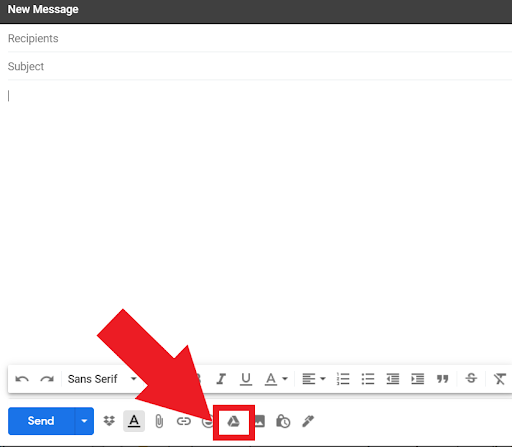
Step 6. You can now select the file you want to send, or search for it using the search bar.
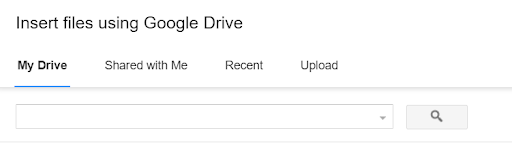
Step 7. Click Insert as Drive link, and your file will be placed into your email as a link.
Method 2: Send the File Bit-by-Bit
If your file can be broken up into bite-size pieces, then you could consider sending your file in a sequence of email installments. However, this method can be time-consuming, and potentially annoying for your contact(s) on the receiving end, so if you’re going to take this approach, it’s worth warning your recipient(s) first.
That said, Word documents that naturally fall into chapters or sections may lend themselves to this method.
Step 1. Copy and paste sections of your document into new documents
Step 2. Save each of these documents into a folder on your computer. Make sure you save them in an obviously numerical order so when it comes to it, you send them in the right order.
Step 3. Go into Gmail and open a new email
Step 4. Attach the first document to the first email, the second document in the sequence to the second email, and so on
Additional Reading: How to Attach an Email in Gmail
Method 3: Compress Your File and Send as a Compressed File
A good way of getting around the file size limit – particularly if you’re sending several files at once – is to compress the files into a zip folder.
Step 1. Open file explorer and find the documents you want to send
Step 2. Select/highlight the files you need to compress
Step 3. Right click (for Windows) and select Send to – Compressed (zipped) folder in the drop down
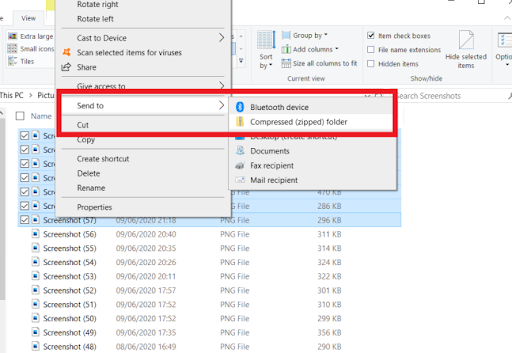
Step 4. Name the folder
Step 5. Compose a new email in Gmail and click on the Add attachment icon at the bottom of the window
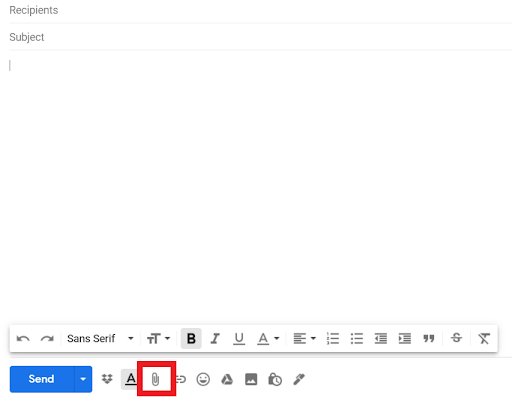
Step 6. Locate your zipped file and click Open
Step 7. Your zipped file will now be attached to your email
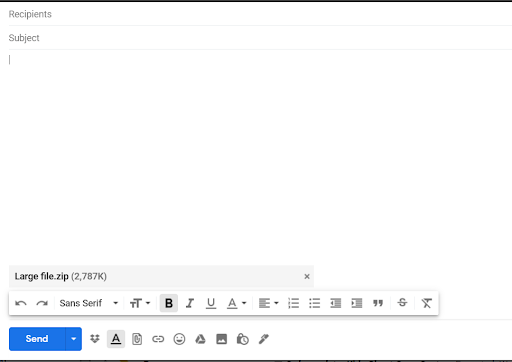
When you want to send large files or multiple files over Gmail, you run the risk of hitting your 25MB limit. However, you still have options.
By far the easiest is using Cloud storage like Google Drive to send link-based files to your recipients, particularly as Gmail automatically gives you this option anyway. Other cloud-based storage solutions, such as DropBox and OneDrive work in the same way, allowing you to send access to a cloud-based document securely over email.
If you opt not to use the Cloud option, you always have the option of compressing your file(s) into a zipped folder and sending them, or breaking your files up into smaller chunks. Just be cautious when using these methods, as they’re somewhat clunky by comparison.
Method 4: Use An Alternate Platform
If none of the options mentioned above seem convenient for you, no worries. You can always use another platform to share the files.
For instance, you can use a project management software such as Asana.
Or, you can use an application that specializes in saving and sharing large files like Dropbox, which lets you share the file by simply emailing a Dropbox link.
Gmail Attachment Limit — Frequently Asked Questions (FAQs)
What is the Gmail attachment size limit?
By default, you can only send files of 25MB or smaller. This is in line with most free email providers.
How can I send a file larger than 25MB via Gmail?
There are four primary methods of sending large file sizes in Gmail. The article above explains each one step-by-step so you can choose the method most appropriate for you and your team.
If I send a file via a Google Drive link in Gmail, how large can the file be?
You can send a file four times larger than in Gmail, or 100MB via Google Drive. This allows you to send larger files in Gmail without going outside the ecosystem or paying more money.
If I attach a Dropbox link to my Gmail email, how large can the file be?
Using Dropbox’s free plan, you can send a file up to 2,000MB at one time via a link. However, paid plans offer larger file sizes.
My attachment is less than 25MB, why can’t I send it in Gmail?
The true file size that Gmail allows for attachments is about half of the official 25MB limit. There needs to be room for encoding the file as well. Therefore, aim to keep your files under 12 MB to avoid issues.
Track emails, email reminders & templates in Gmail for free
Upgrade Gmail with the features it’s missing
Add to GmailDavid Campbell
David Campbell is the editor of the Right Inbox blog. He is passionate about email productivity and getting more done in less time.




