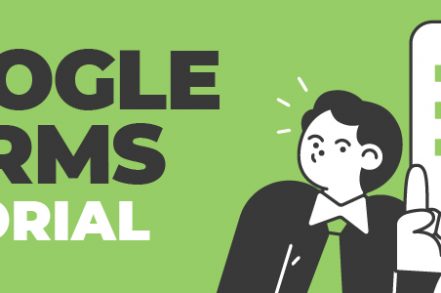Whether you are new to Google Forms or have been using it for a while, most people could do with knowing more about it.
Knowing the ins and outs of Google Forms can help you use this powerful form tool and start building better surveys online.
What is Google Forms and How does it work?
Google Forms is a free survey tool that is part of Google Workspace. Along with the other great features in this office suite, it also includes Google Sheets (Excel), Docs (Word), and Slides (PowerPoint).
One of the coolest features in Google Forms is creating a quiz or survey and then connecting it to your spreadsheet. Once connected, any response from the person taking your form will automatically populate into an answer on this spreadsheet.
If you want to collect applications, survey your audience, or create quizzes, this Google Form tutorial can help you use this simple online form.
With Google Forms, you can create and share an online form with multiple people in real-time.
How to Use Google Forms
To use Google Forms, you need a Gmail account.
If you’re still not sure how to create an account, just go to accounts.google.com and click “Create Account.”
You can create a Google account with just your phone number. After verifying the details, you’ll need to provide an email address and birth date. You must also agree to terms of service to use this information appropriately.
You’ll see the Google Forms option in chrome from the settings drop down menu. Click on Google Forms icon and you can begin creating your first Google Form.
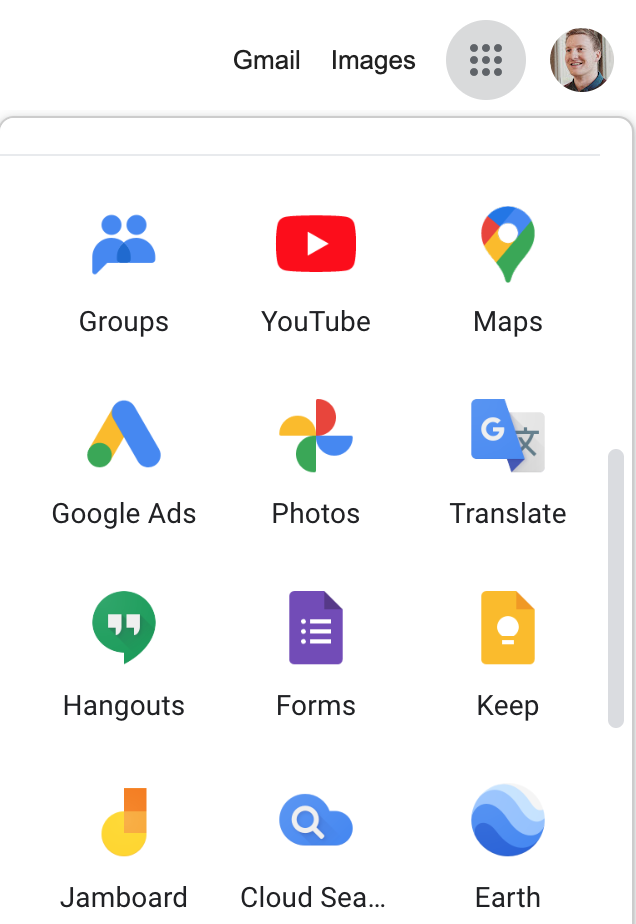
When you are ready to create a new form, click the purple pencil icon on your screen.
If you’re looking to create a new form, just go to your browser and type in forms.new to automatically open up a blank document for you.
How to Personalize your Google form?
To personalize your new form, you can select a theme and choose the background color and the image that makes it stand out. Google Forms lets you do this with just one click.
The header image is the most important part of your form. Headers should be eye-catching and engaging.
Customization of themes is not a strong suit for Google Forms. However, everything else that Google Forms offers makes up for this shortcoming.
What type of questions do you want people to answer?
To get the most out of your Google Forms, you should try different question types.
- Short Answer: Answers require only a few words.
- Paragraph: Answers required for this question type are long-form answers. Mostly one or more paragraphs.
- Multiple Choice: Answers can be chosen between the options provided (one per question).
- Checkboxes: Answers can be ticked. One or more answers are ticked, including “Other” for short answers.
- Drop-down: Responder picks the answer from options in a drop-down menu.
- File Upload: This allows the responder to upload a file in answer sheet form to a question from Google Drive.
- Linear Scale: People can rate your question on a scale of 0-10.
- Multiple Choice Grid: The system provides the options from which the responder will select one answer per row.
- Checkbox Grid: This option allows people to select one or more answers per row.
- Date: The answers for this must be given in date format.
- Time: For this, the responder must provide the time of day.
Adding questions is easy with Google Forms tutorial
Google Forms makes it easy to add as many questions or sections that one needs.
Need more questions? Just click the + button.
To add another section to separate questions, click the icon that looks like an equal sign.
If you’re feeling a little creative, try naming your sections and giving them detailed descriptions.
If you want to add any questions, just drag and drop them between sections.
Creating a quiz is hassle-free
Google Forms isn’t just for event invites or surveys. Google Forms can be used by teachers to create digital quizzes that automatically grade, send results (if available), and collect responses from students.
Click the Settings (gear icon) at the top of your screen.
Then click the “Quizzes” tab and toggle “Make this a quiz”.
You can now allow students to take a quiz and see their marks. All you have to do is click “Save” when finished.
Once you return to your quiz, click the answer key button and edit it to correct only one question.
You can edit your question types and save them when you click on the “Edit Question” button.
How to collaborate with others on Google Forms
Like all other Google Workspace/ Gsuite applications, Google Forms is a collaborative survey builder. Share your unique link with anyone you want to work on the same form, and they can edit questions right in front of you!
You can invite your friends to work on the same file with you by clicking the three dots at the top of a document and then selecting “Add Collaborators.”
In the next step, you can control who has access to your account.
Create a shareable link by selecting “On – Anyone with the link”. Anyone with this link can then access your form.
Sharing your form with others is as easy as copy and pasting. They can access it from anywhere in the world.
Giving your Google Form a complete look
Setting up your form is an important step to ensure that you collect the information and responses from people. You can add a confirmation message, limit submissions to one per person, and decide if email addresses are collected.
Click the gear icon at the top of your screen.
The first tab is where you set up a few things. From here, people can sign in with their email addresses and then submit one answer to the survey.
The “Presentation tab allows you to set up a progress bar to let people know how far they are in the form. You can also shuffle or show the question order, provide a link to submit again, and compose a confirmation message for respondents to see after they submit their form.
Track emails, email reminders & templates in Gmail for free
Upgrade Gmail with the features it’s missing
Add to GmailDavid Campbell
David Campbell is the editor of the Right Inbox blog. He is passionate about email productivity and getting more done in less time.