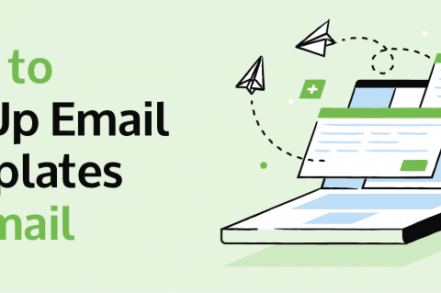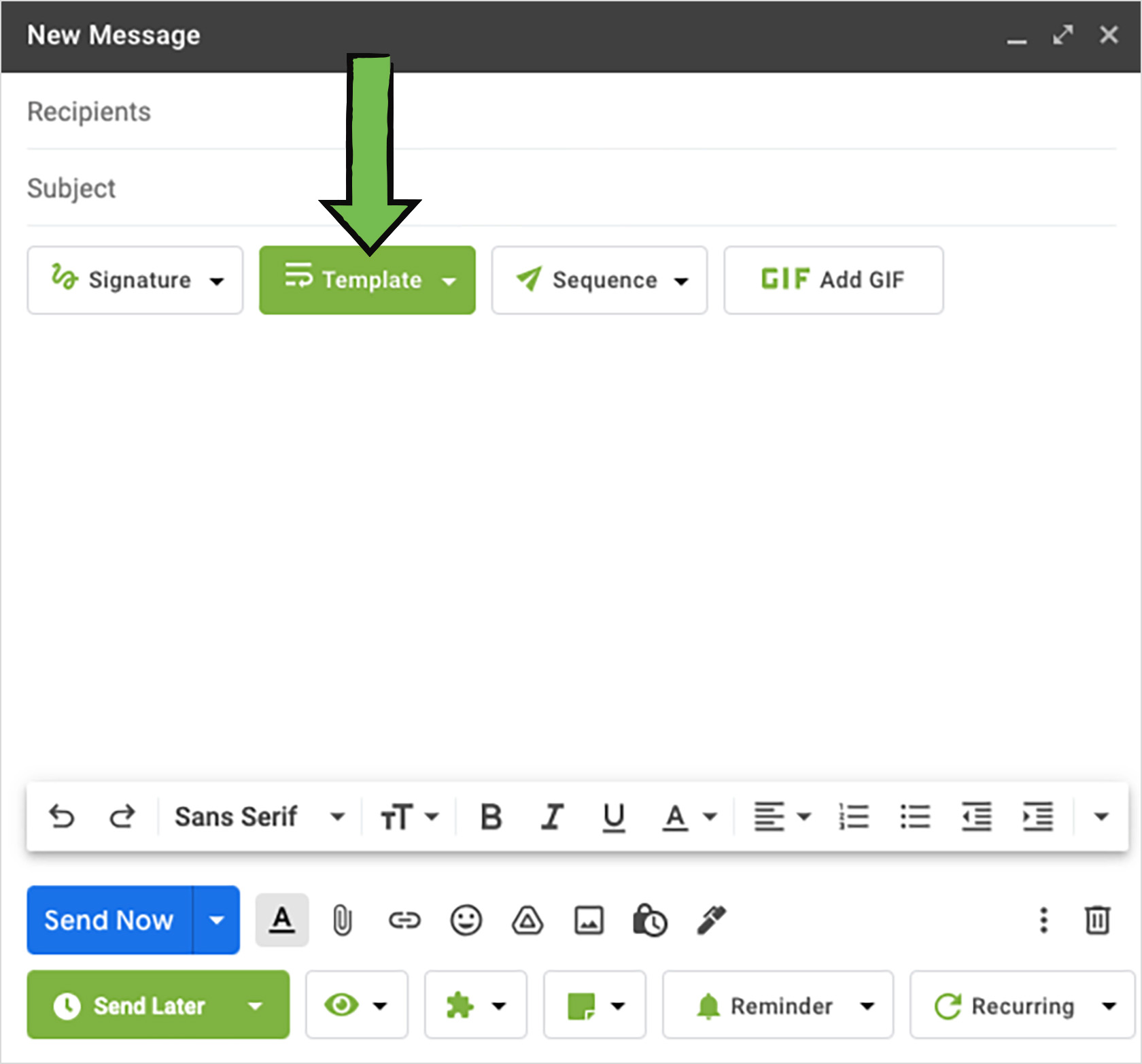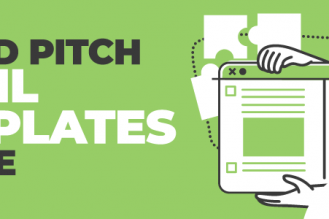Did you know that 4.3 billion people use email every day? That breaks down to a lot of sent emails, especially if you work online or communicate via Gmail in any capacity.
It’s important to save time and be efficient when working, so you can have more time to tackle other daily tasks and increase your productivity.
In this article, we’ll explore how to create a template in Gmail. Plus, we’ll teach you how to create Gmail templates seamlessly using Right Inbox. That way, you don’t need to waste time sending the same email over and over again — and you can spend time where it truly matters most.
How to Create a Template in Gmail with Right Inbox
It’s time-consuming to create the same or similar email every time you want to send it out to a new person. Instead, there’s a better way.
With Right Inbox, you can simply create a template one time and reuse it forever. This is how you take your email tasks from mundane to scalable in a few minutes.
Whether you’re a marketing professional, sales rep, or customer service agent, these one-click templates make your life easier.
Let’s take a look at how to create detailed templates for Gmail using Right Inbox:
Step 1: Install Right Inbox
Make sure you have Right Inbox installed. You can do that here.
Step 2: Open Gmail Window
Open up your Gmail compose window and select Template.
Step 3: Rename the Template
Rename your template by clicking the Edit button.
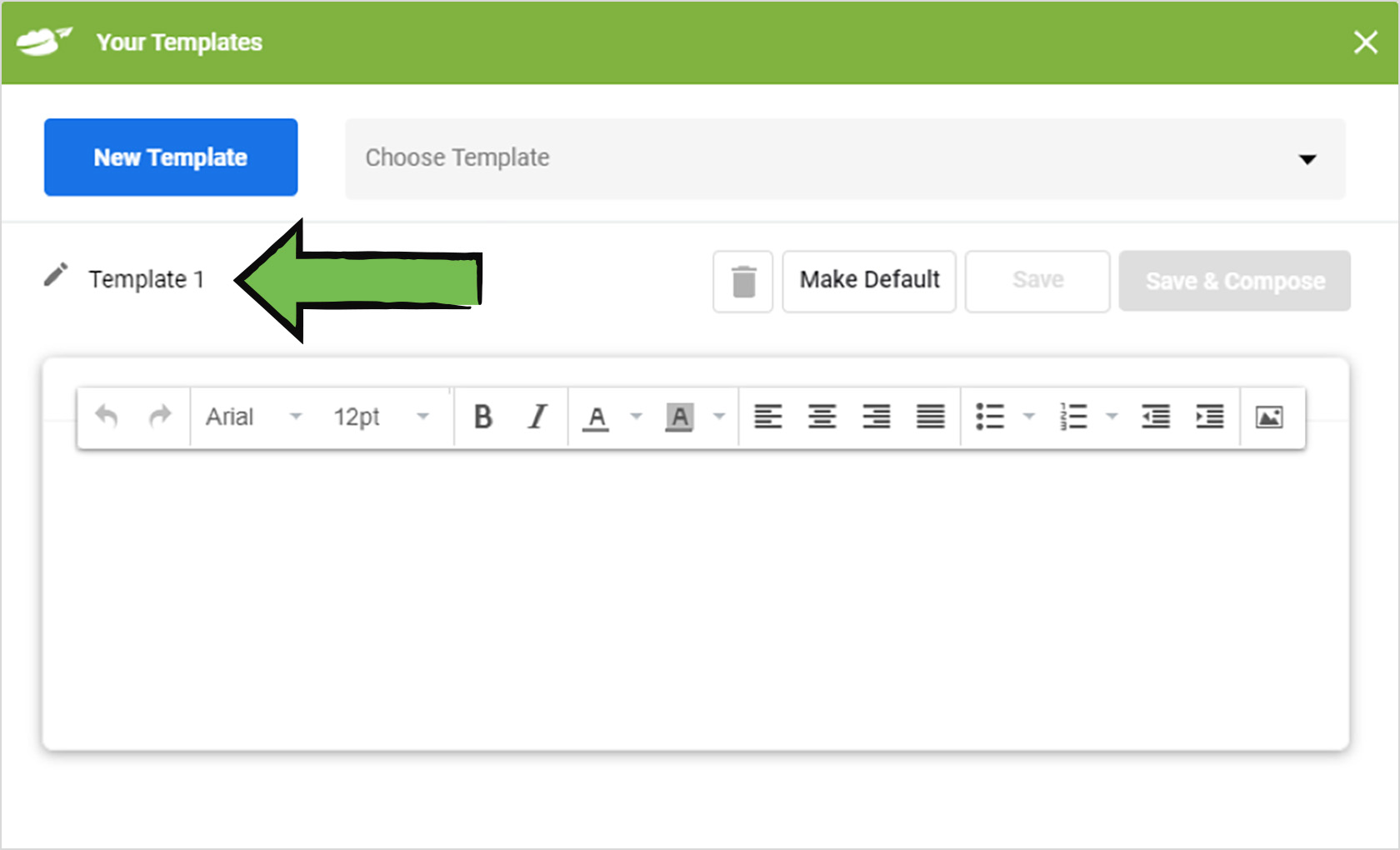
Step 4: Add in Your First Template
If you have tried-and-trusted email templates already, then copy and paste them and drop them in. If you don’t have any templates don’t worry, we’ve already put some pre-made email templates together for you.
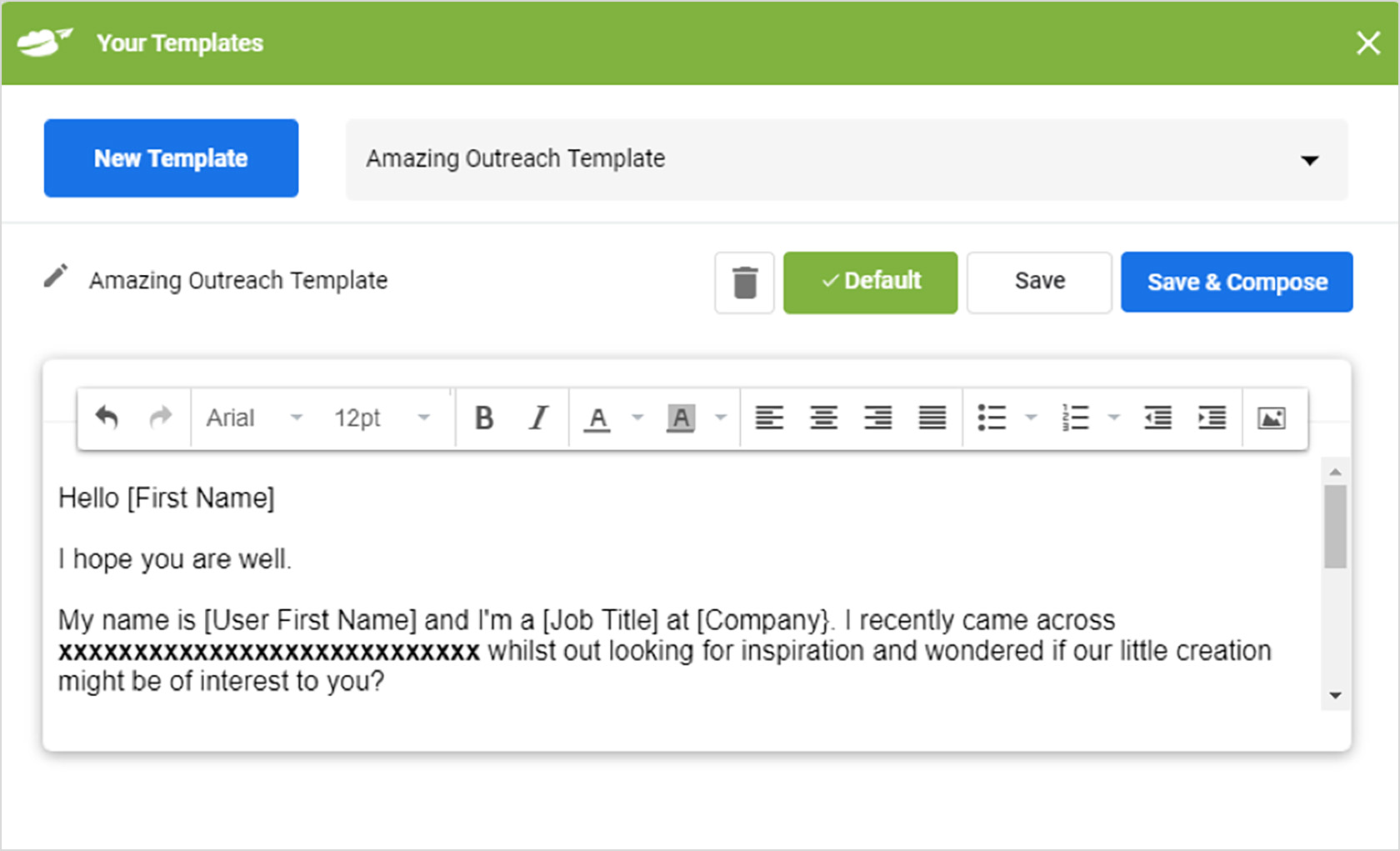
Step 5: Save and Add More Templates
You now need to add more templates into Right Inbox. Return to the Gmail compose window and choose Templates again. You’ll now be able to click on Manage Templates. You can now return to Step 3 in this process and add your next template.
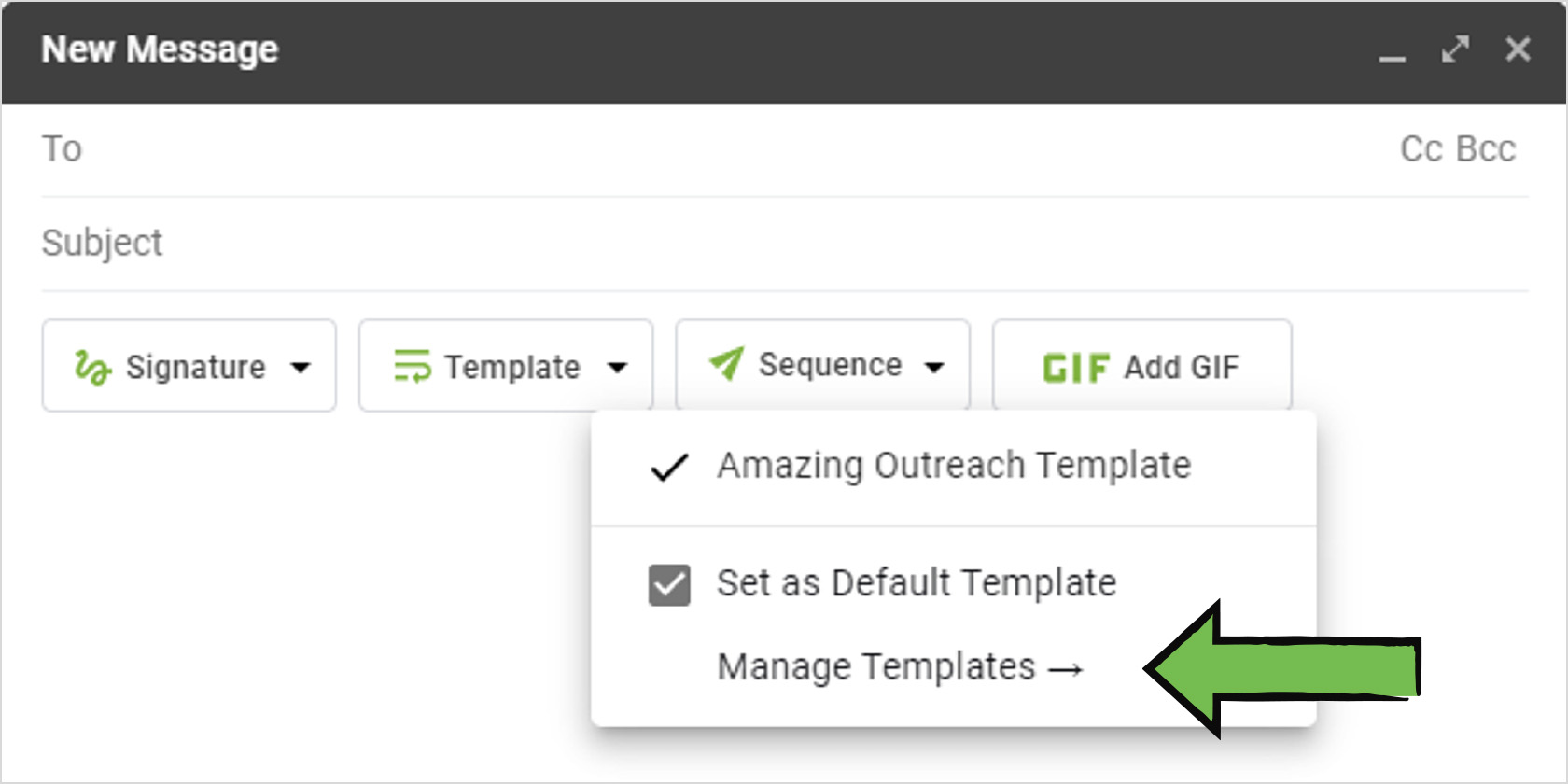
Using Your Email Templates in Right Inbox
Follow these steps to use your templates in your next outreach campaign.
Step 1: Open Gmail and Choose Default Template
Open up the Gmail Compose window. Make sure you’ve decided which template you want to use as your default – don’t worry, this can always be changed in the future.
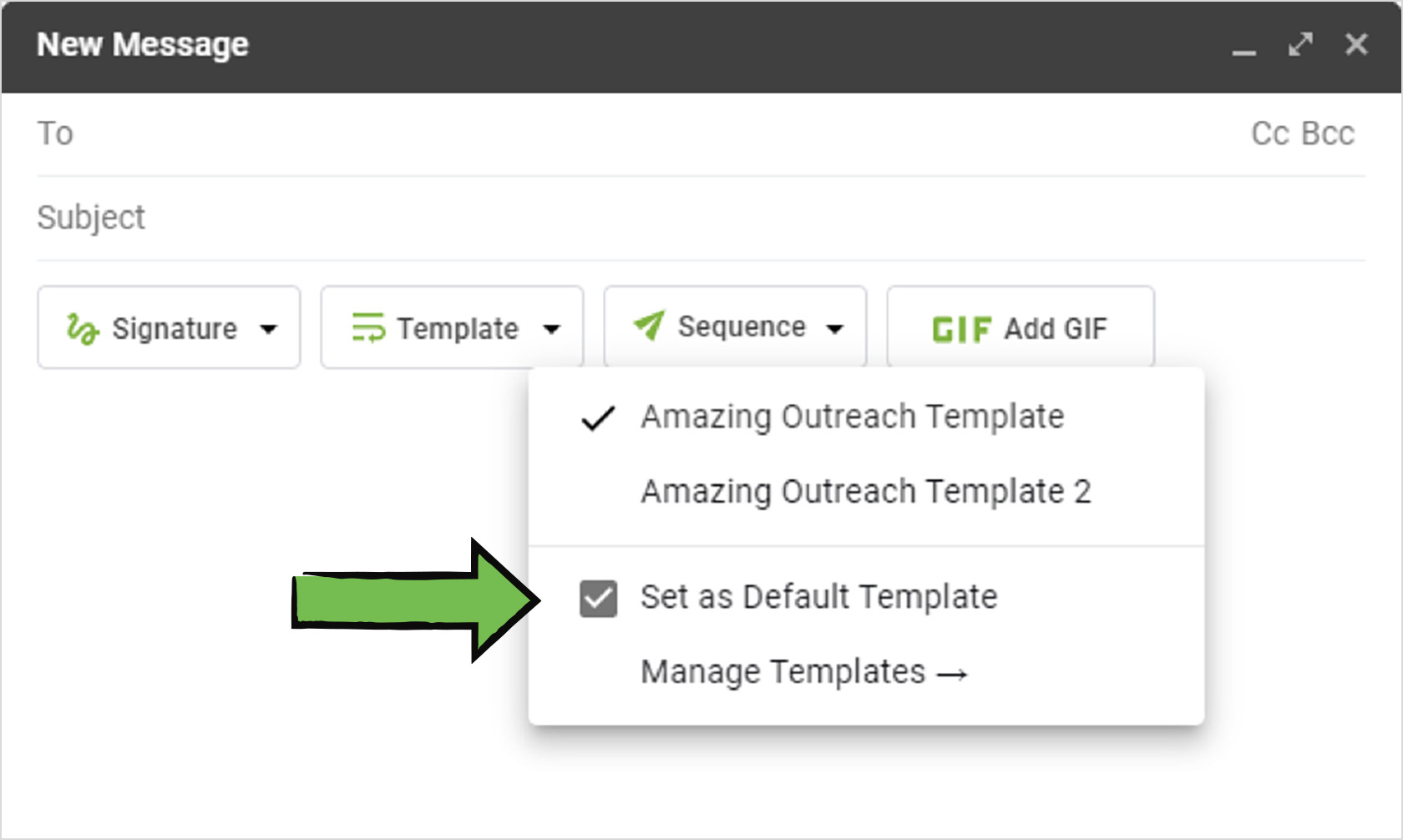
Step 2: Insert Gmail Template
To insert your default template into the email, simply click the Template button, and the template will be added to the body of the email.
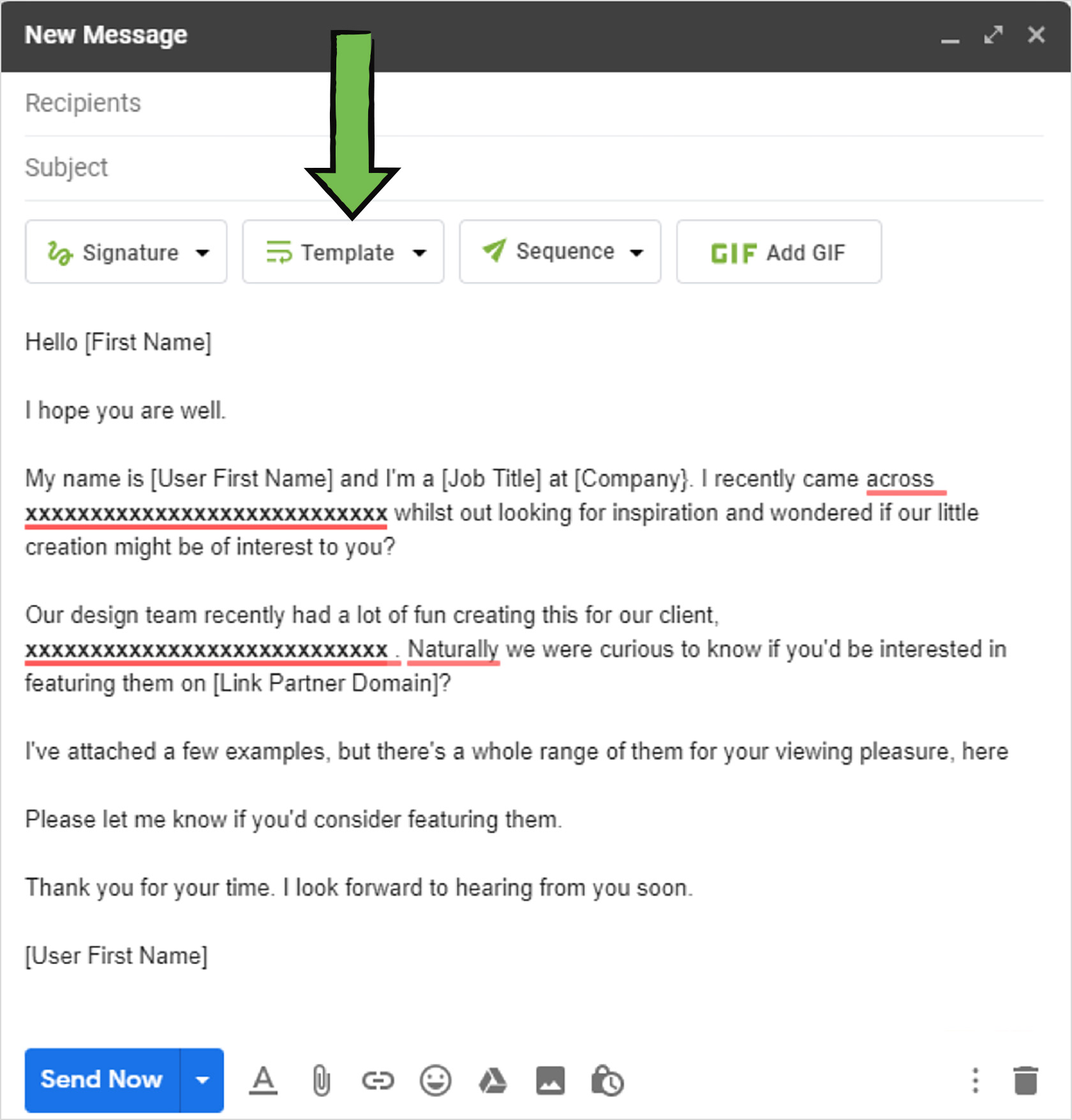
To choose one of your non-default email templates, you need to click the drop-down and select the template that you want – a checkmark will appear alongside it.
Return to the Template button, click it, and the chosen template will be applied to the body of the email.
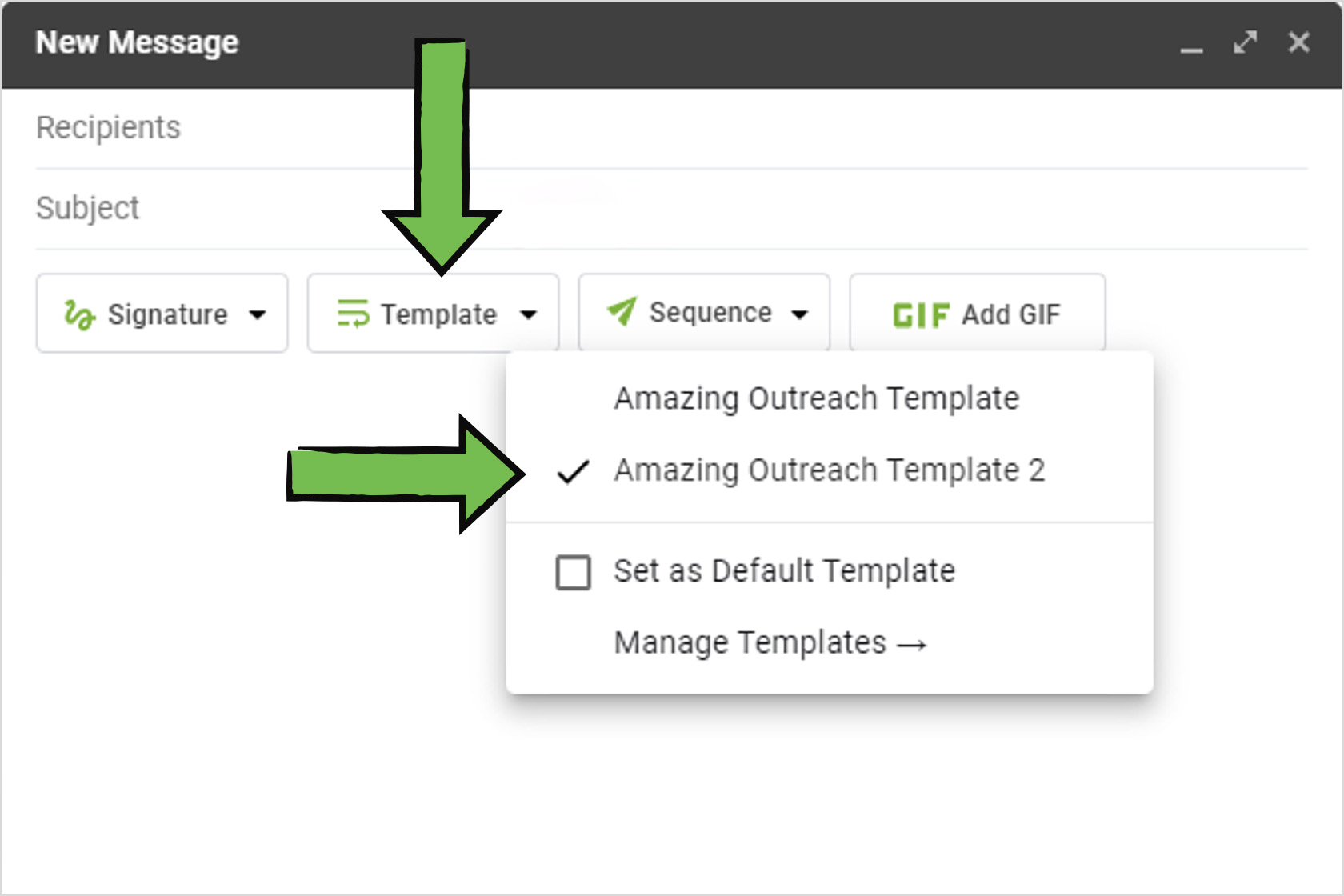
Creating Email Templates in Gmail
There are only so many types of conversations you will have with your professional contacts, team, and customers. Using templates allows you to save common types of replies to common questions, concerns, or events in your work.
It’s easy to create an email template in Gmail with just a few clicks. Let’s walk through how to enable, create and use a template in Google Mail Inbox.
Step 1: Enable Email Templates
Open Gmail and click the Settings icon in the top right corner. Under the Quick Settings drop-down menu, click “See all settings”.
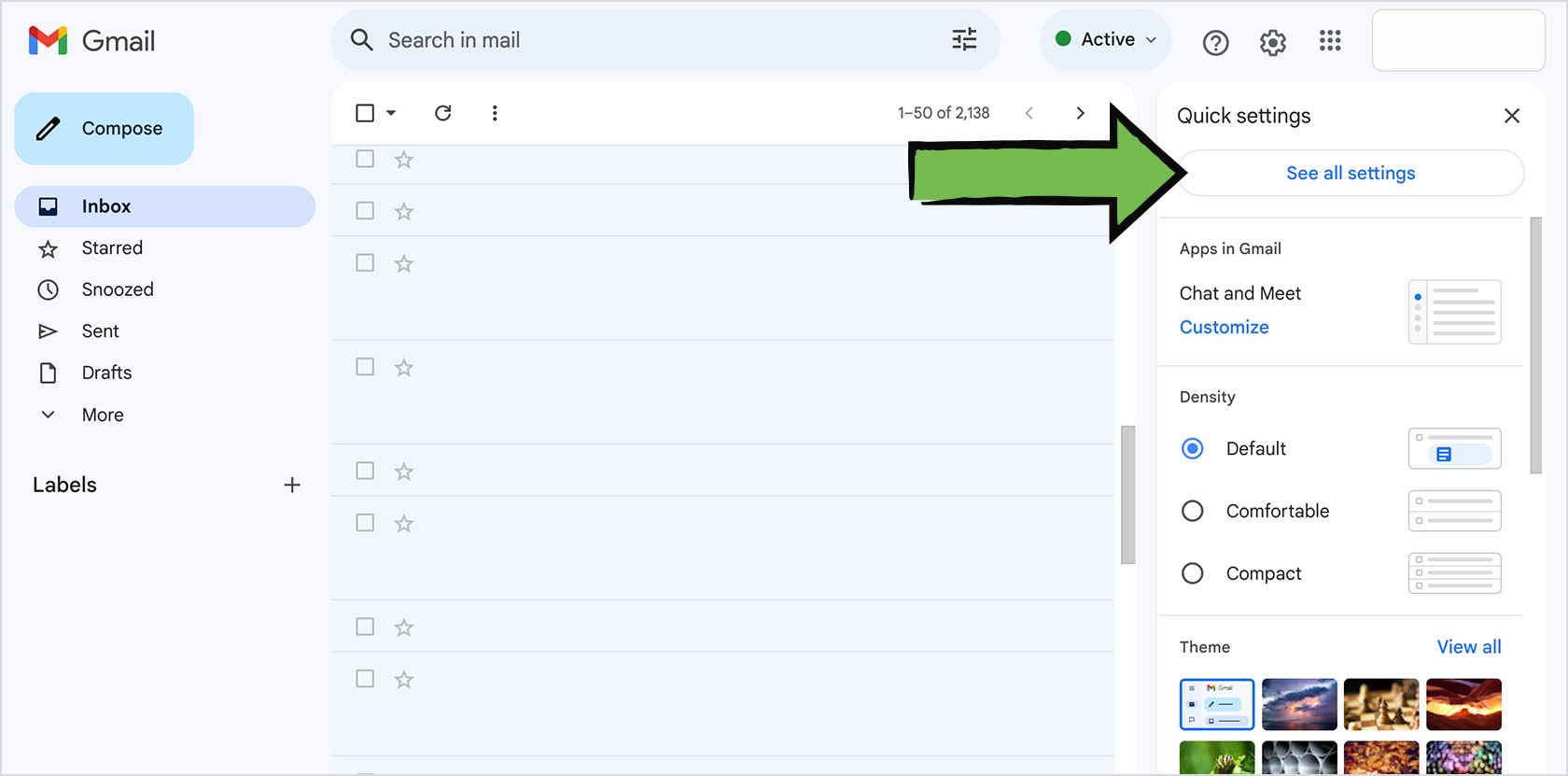
In Settings, select “Advanced” in the top right corner. Look for the Templates row and select “Enable”.
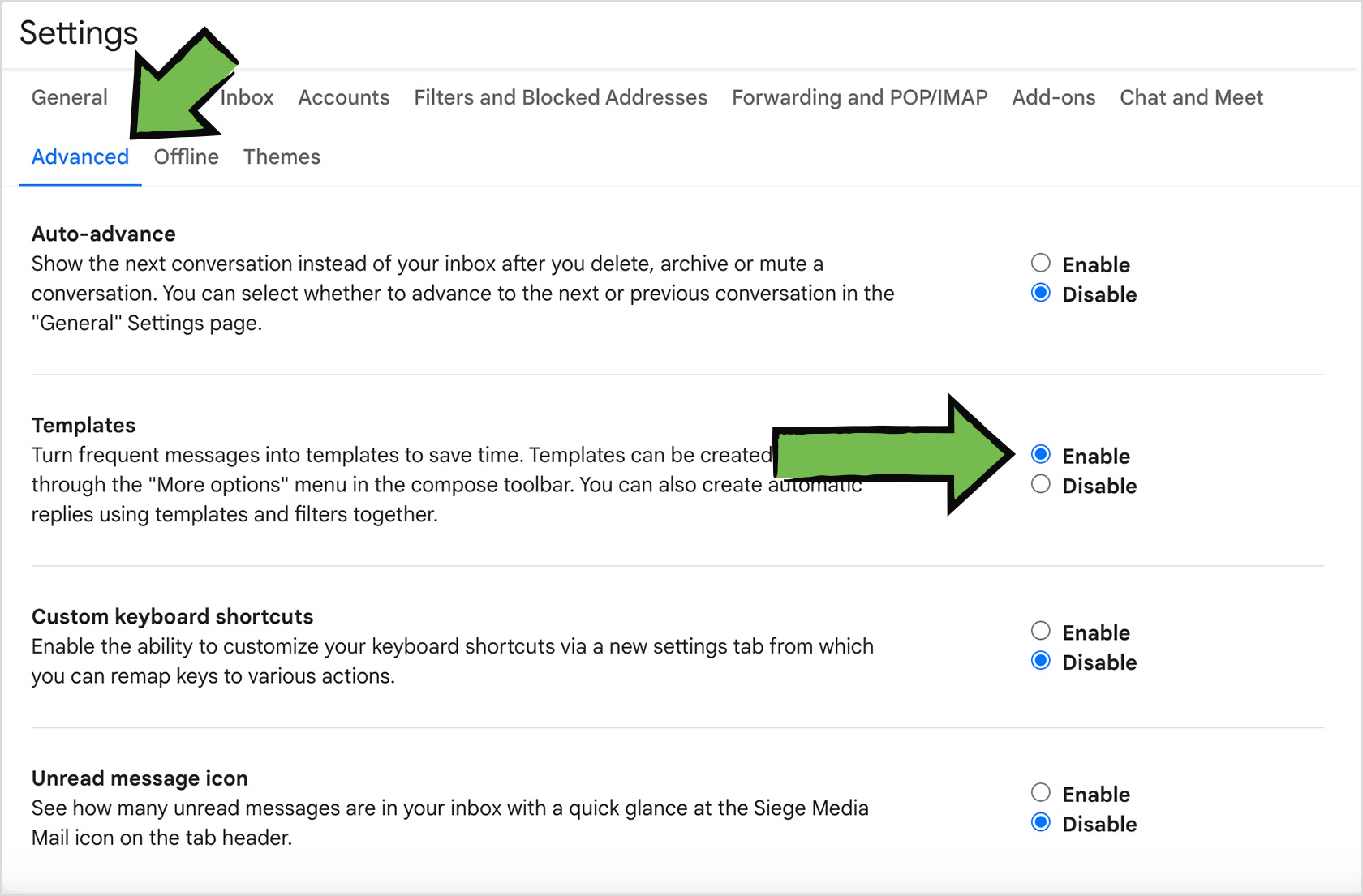
Select “Save Changes” at the bottom of the page.
Step 2: Compose a Template
Now, you’re ready to create your first template. On the Gmail homepage, click the “Compose” button on the left-hand side.
Within the open blank email, type out your template. When complete, find the three vertical dots (more options) at the bottom right corner of the window. In the menu, select “Templates”, then “Save draft as template”, and finally “Save as new template”.
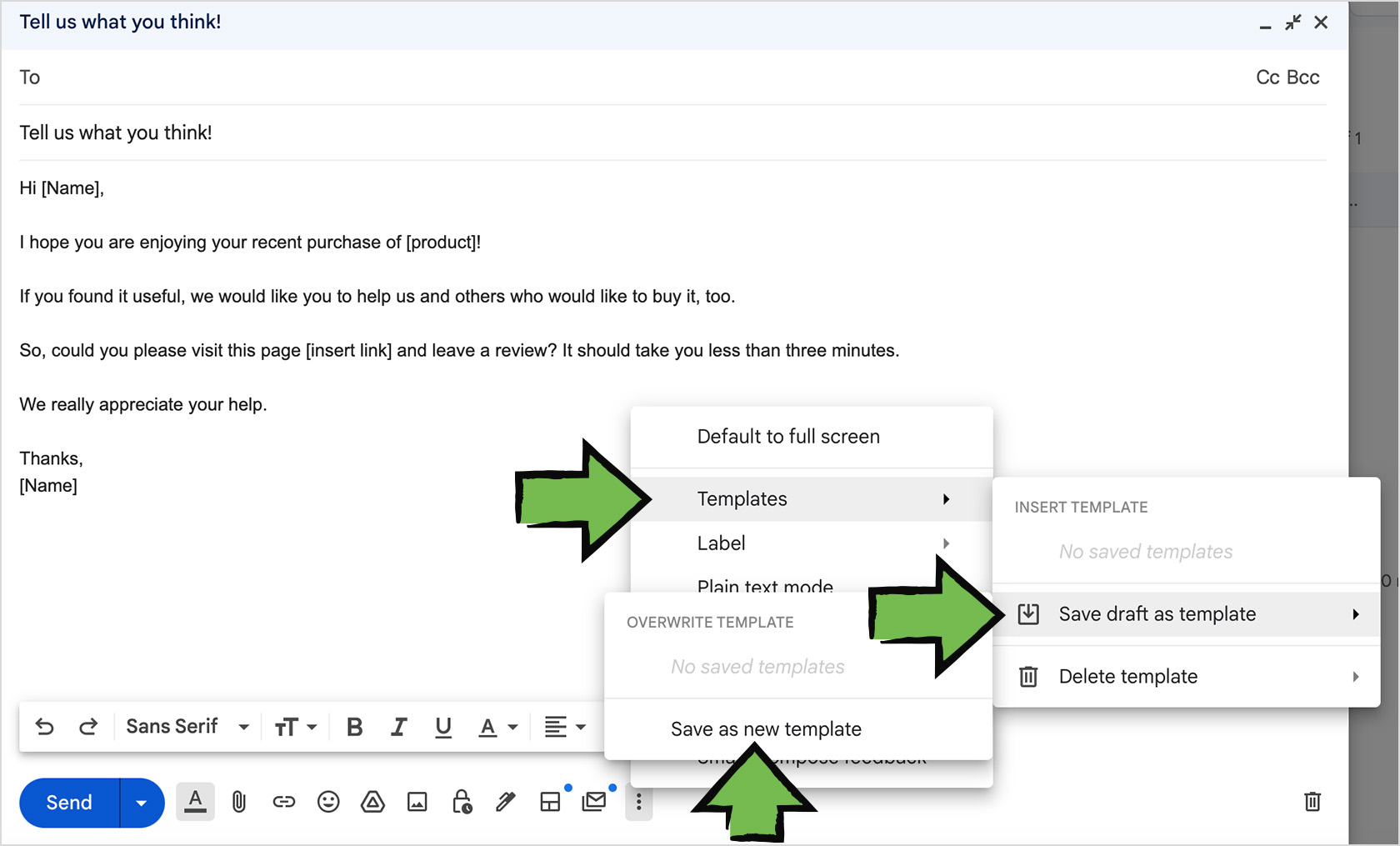
Type in your template name and click “Save”.
Tip: Take a look at these pre-made business email templates that are easily customizable to your needs.
Step 3: Insert the Template
Ready to try out your email template? To use it, click the “Compose” button. In the open email, click the three vertical dots and select “Templates”. In the “Insert Template” box, select your template.
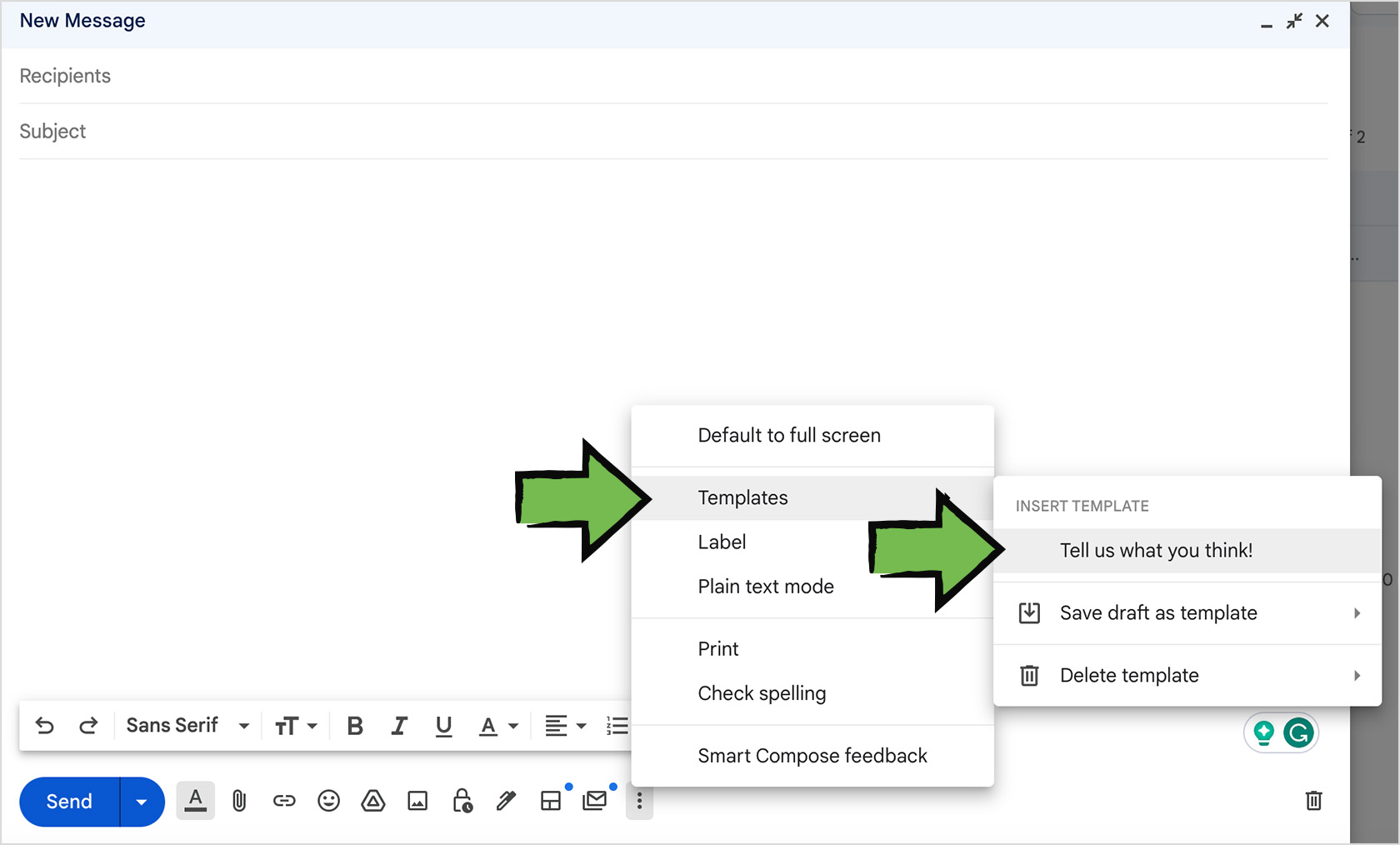
The templates you create aren’t static, so feel free to customize them each time. To do so, simply start editing the email template. Adjust the recipient name, body content, switch up greetings or salutations, and swap out any other vital information to make the email more personal.
3 Gmail Template Examples
You can use templates for various outreach purposes, from customer surveys to lead follow-ups. Below are template examples to use to test out your Gmail templates or inspire your next outreach campaign.
1. Cold Introduction
Below is a simple, yet classic cold email template to open up the door for a new lead. Customize the template to highlight your product or service and where it can help your recipient.
Subject line: Hello [name]!
Body:
Hi [Name],
I’ve been following the great work you/your team have been doing for [company name]. I wanted to reach out because, upon further research, I found an area you/your team may use extra help.
[Explain the area and how your products/services can help]
Would you be interested in speaking further about how our [product/service] can help?
Best,
[Insert signature]

2. Follow-Up Summary
If you didn’t receive a response from your recipient, follow up with them with new insights. This is a nice reminder if your previous email got lost in the Inbox.
Tip: Test a few follow-up templates to find the one most effective for starting a conversation. Check out these other follow-up email templates for more inspiration.
Subject line: What do you think?
Body:
Hi [Name],
Following up on the email I sent you last [day] about [your product/services] and how we could help with [area in need of improvement] to achieve [result].
If you’d like to continue our conversation further and have more information on our [product/service], let me know. I’d be happy to schedule a phone call.
Best,
[Insert signature]

3. Meeting Reminder
A meeting reminder is helpful for those who have busy work schedules and be a helpful reminder of your product or service.
Tip: Use automatic email reminders so you don’t forget to send important follow-ups and meeting reminders.
Subject line: Meeting Reminder With [Your Name]
Body:
Hi [Name],
This is a reminder for your meeting with [your name].
[Date] at [Time]
[Meeting type]
[Business name]
If you’re unable to make this meeting, you can reschedule using this link or give me a call at [phone number].
Look forward to talking to you soon!
Best,
[Insert signature]

Why Use Email Templates in Gmail?
Email templates save time spent on creating individual emails and making sure your brand’s tone is consistent across all outreach campaigns.
To Save Time
According to the Litmus State of Email Report, 58% of marketers surveyed spend two or more weeks on a single email production. A big portion of this time is taken up designing the layout of each email – a job instantly taken care of with pre-saved templates. You can spend less time with the layout and more time tailoring the email to your recipient.
To Maintain Consistency
Brands who ignore marketing consistency are seriously underestimating its importance – brand consistency across all platforms can increase revenue by up to 10-20%.
Thanks to Gmail templates, you can build your brand into your email template – including the color scheme, logo, and font – and reuse the same template every time you send out an email to your list. The result: a branded email your subscribers will begin to recognize.
To Save Money
There are plenty of external email marketing tools out there, all at varying price points. When you’re on a tight budget or only have modest email requirements, then it doesn’t necessarily make sense to invest time and money on new email marketing software.
How to Use Templates and Email Tracking For Maximum Productivity
To take your email templates to the next level, you can use templates in conjunction with Right Inbox’s email tracking feature.
If you have a paid Right Inbox account, you will be able to gather valuable data from its email tracking, such as:
- When your emails are opened
- What time they were opened
- What devices your recipients opened them on
- The location of the email open and the connected IP address
- Any links that are clicked on within the body of the email
Using the two features together will enable you to make data-based decisions about which templates perform better and how to optimize them going forward.
How to Create a Template in Gmail FAQ
Below are answers to some commonly asked questions about creating an email template in Gmail.
Can I delete a template in Gmail?
To delete a template, click the “Compose” button to pull up a blank email. Click the three vertical dots at the bottom and click “Templates”. Click “Delete template” and select the template(s) you wish to delete.
Can I create different categories of templates for Gmail in Right Inbox?
You can create template categories in Right Inbox to organize your outreach campaigns. Go to Settings and then Templates in Right Inbox and assign a new category for your specific templates.
Time is money. Using templates with an app like RIght Inbox allows you to save crucial time so you can get more important, high-leverage work done throughout the day. You can also set up email tracking for outreach campaigns to track template performance.
Track emails, email reminders & templates in Gmail for free
Upgrade Gmail with the features it’s missing
Add to GmailDavid Campbell
David Campbell is the editor of the Right Inbox blog. He is passionate about email productivity and getting more done in less time.