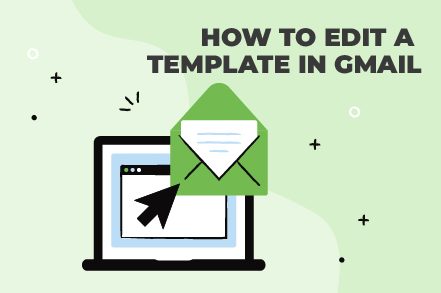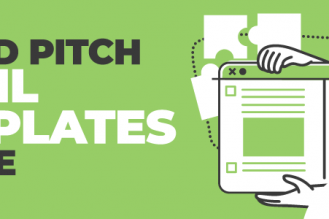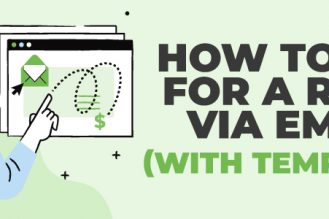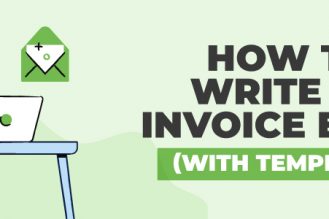Gmail templates save time and effort. Instead of writing the same email again and again, you can simply select use a template, customize it, and hit send.
But what do you do if you want to change the content of your template? You edit it. And in today’s post, we will explain how to do that in Gmail in four simple steps.
Let’s get started!
4 Simple Steps to Edit a Template in Gmail
Gmail’s template editing feature is only accessible through a web browser. You can’t use it on the mobile app. Before following the steps below, open Gmail on your computer and log in.
Step 1: Find your Gmail Templates
Click on the Compose button on the top left corner of the screen. This will open a New Message box.
At the bottom of the new message window, click on the three dots icon to access more options. You will see a Templates option.
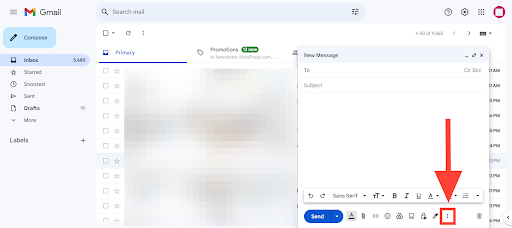
Step 2: Choose the Template You Want to Edit
Hover your cursor over the Templates option and a list of previously saved templates will automatically appear. Select the one you want to edit.
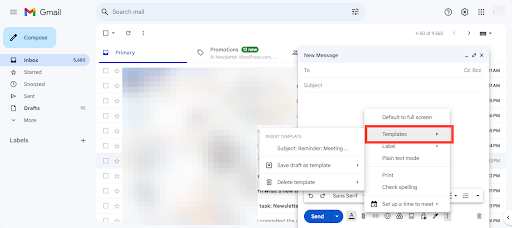
Step 3: Edit the Template
The selected template will appear in your message box. Make the desired edits in the content and formatting. You can also change the subject line.
Step 4: Save Your Edits
When done, click on the three dots at the bottom again and move your cursor over the Templates option.
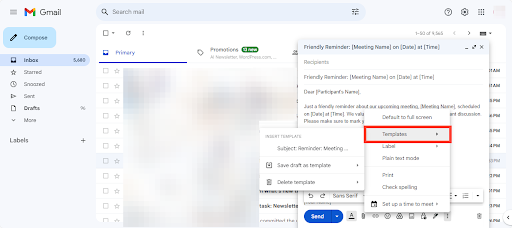
You’ll see the Save draft as template button. Hover your cursor over it and click on the previous template to overwrite it.
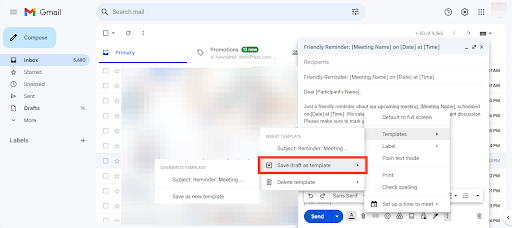
You can also save it as a new template and delete the previous one.
Right Inbox—Templates That Are Even Better Than Gmail
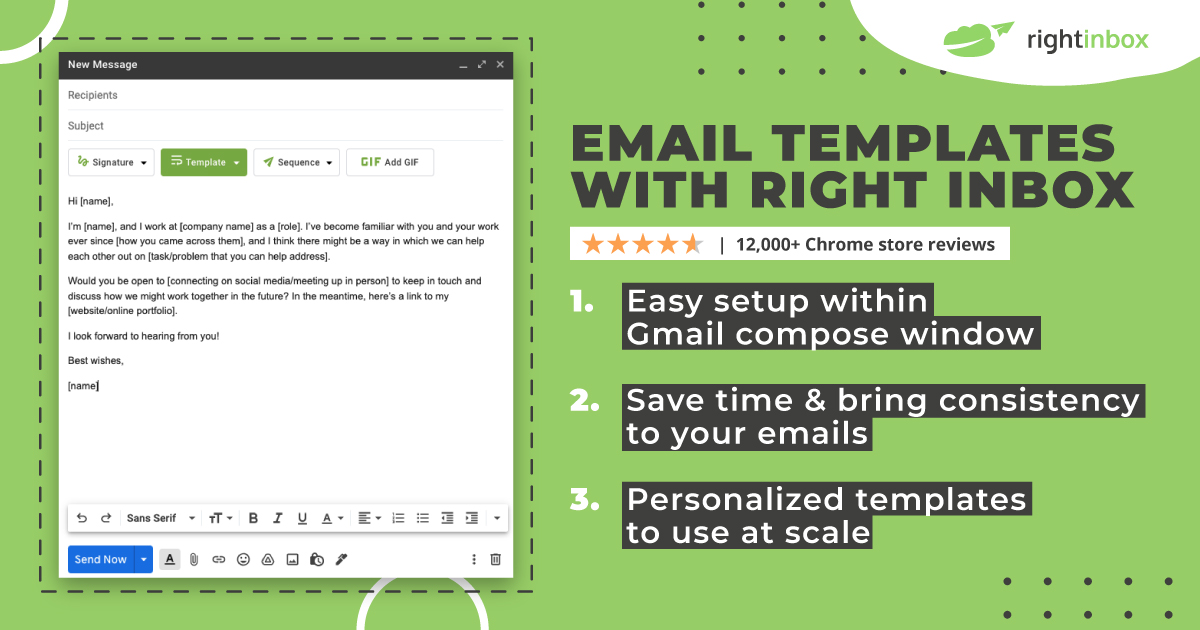
Creating your first template on Gmail is not easy. You need to first access Settings, go to Advanced Settings, find the Templates feature, and enable it.
Plus, Gmail offers very limited template management and organization options. All your templates will appear as a list once you hover the cursor over the Templates button. This makes it difficult to find the perfect one for your purpose if you run a lot of email campaigns.
That’s where the Right Inbox comes in—it optimizes your Gmail interface so that your templates appear right beneath the subject line field.
The drop-down template option allows you to browse through your template collection easily and quickly. You can also rename the templates and make changes to them in an easy-to-use editor.
There is also an auto-fill feature to personalize your emails instantly. Choose a template, insert sender details, and watch as Right Inbox personalized each email automatically.
Email Templates FAQs
How Do I Access Templates in Gmail Mobile?
Templates are not available in the Gmail mobile app.
How Do I Rearrange Templates in Gmail?
Gmail doesn’t have a feature to rearrange or manage templates. They will be listed as they are in the Templates section.
Where Are Gmail Templates Stored?
Your templates are a part of Gmail, which means they are automatically stored on Google Drive with the rest of the data.
Track emails, email reminders & templates in Gmail for free
Upgrade Gmail with the features it’s missing
Add to GmailDavid Campbell
David Campbell is the editor of the Right Inbox blog. He is passionate about email productivity and getting more done in less time.