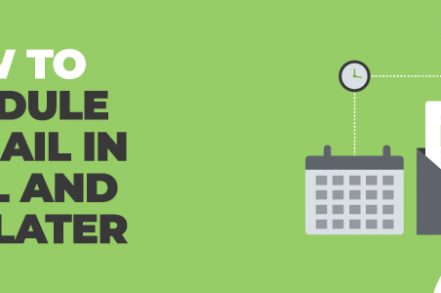It’s true — Gmail now offers the ability to send emails later with Schedule send. And it’s really nice of the trillion-dollar behemoth to finally extend this important feature to its user base.
But if Gmail truly came stocked with everything you needed to send effective emails, Right Inbox wouldn’t have over 250,000 users and counting.
So while we’re flattered that Google eventually bothered to create an imitation of Send Later — a time-saving feature in Right Inbox that our users have enjoyed for years — we’re busy building and improving on other features that Gmail lacks.
One example is time zone support, which lets you align schedules with contacts in other time zones automatically.
But whether you plan on taking advantage of Right Inbox’s suite of productivity-boosting features, or just scheduling an email with vanilla Gmail, keep reading. We’ll break down how to make it happen A-Z in an easy-to-understand way.
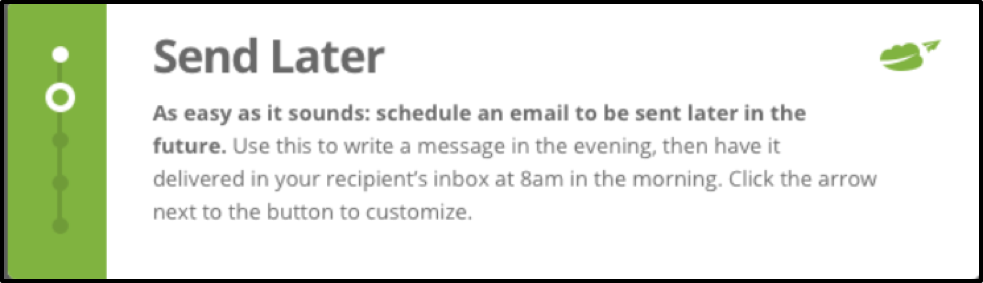
Who ‘Send Later’ is useful for
Sending an email in real-time is common practice for most of us. Most Gmail users are accustomed to having to send emails at the time of writing, or, alternatively, saving a draft and sending it at a later time.
But we’ve all had situations where scheduling an email would be preferable. Being able to schedule emails to send later is particularly useful if:
- You’re communicating across multiple time zones
- You have time to write the email now, but don’t want it to be received just yet
- You know the optimal time for getting your email read, but you won’t be available at that time to manually send it
- You’re trying to better manage your time in general.
How to know the feature is turned on
Chances are that your Gmail will be updated with the new Schedule send feature, but there’s no harm in double-checking. You’ll also need to check that the Right Inbox Send Later feature is available.
Within Gmail, create a new email by clicking on Compose in the left-hand menu.
On the Send button, you’ll see that you have the option of Send Later within the drop-down menu.
You’ll also notice that Right Inbox offers you the option to click Send Later. We’ll get to this in a minute, but for now, all you need to know is that your Gmail account now has both the Gmail feature, Schedule send, and the Right Inbox extension version, Send Later:
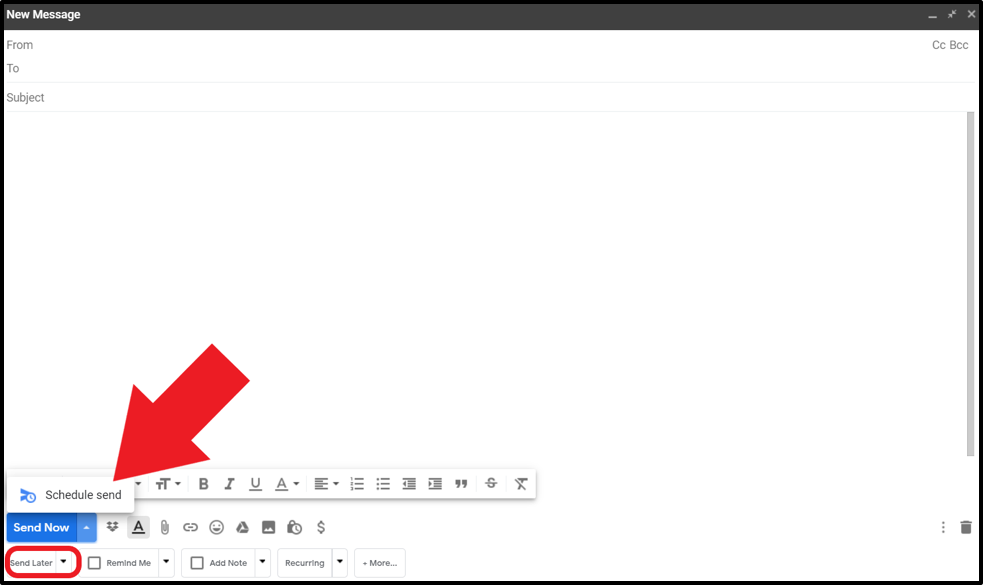
How to Schedule an Email in Gmail
Once you’ve written your email, included a recipient and a subject line, you can decide whether you wish to send your email immediately, or at a later time that suits you.
If you choose to send your email without the Right Inbox extension, you’ll be given some send time suggestions, as well as the chance to customize your send time. However, if you’ve installed the Right Inbox extension, then you’ll benefit from far more choices.
Step 1: Compose the Email
In your Compose window, you’ll see the Right Inbox options below the Gmail Send Now button:
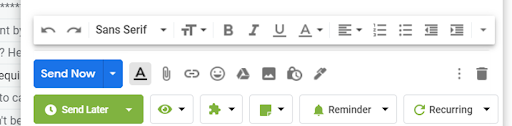
Step 2: Set Up the Scheduled Email in Gmail
Click on Send Later, and you’ll be given a list of options to choose from:
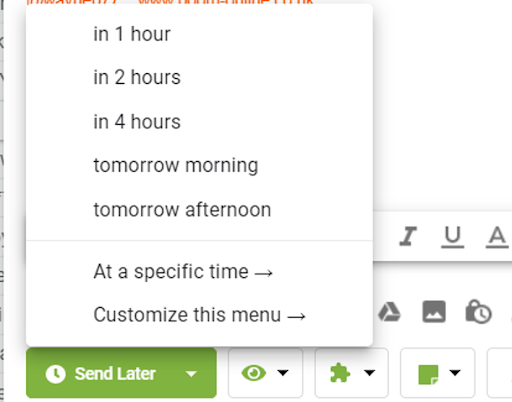
Step 3: Choose the Date and Time to Send Your Email
Choosing to send in a set number of hours is self-explanatory. If you choose to send tomorrow morning or tomorrow evening, you don’t get to specify the exact time. However, you can always choose to send At a specific time.
If you click on At a specific time, you can choose your date from a calendar:
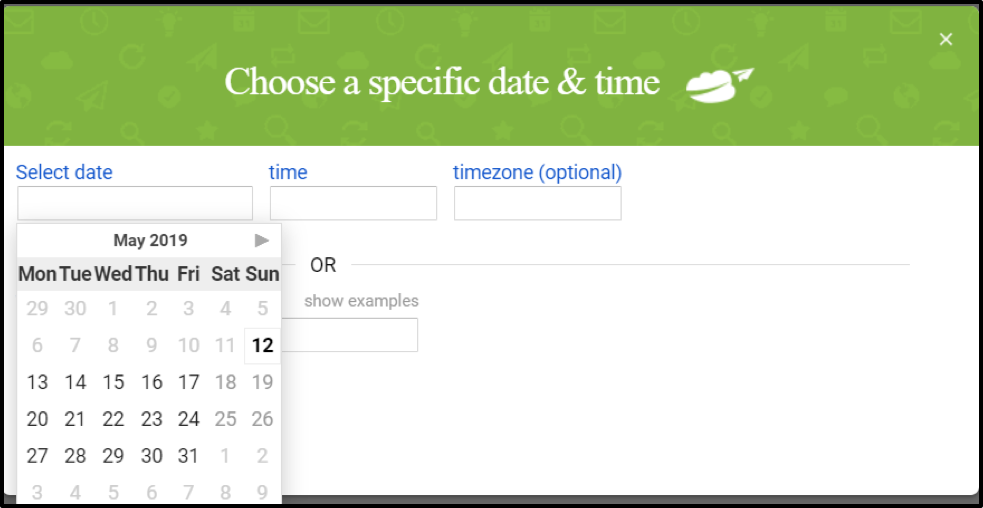
Your time from a drop-down menu:
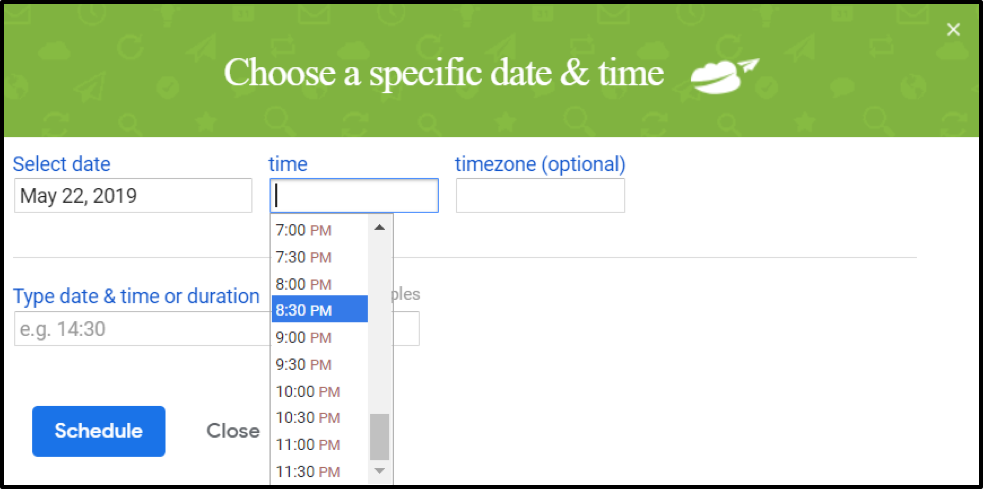
And even the target timezone, if applicable:
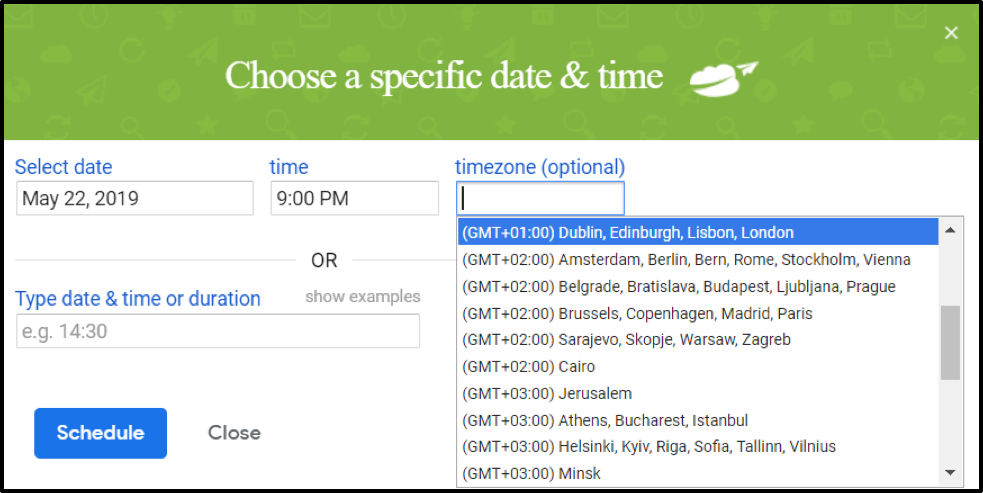
Or instead, you can choose to input your own send time and date in your own words, or choose from some preset examples:
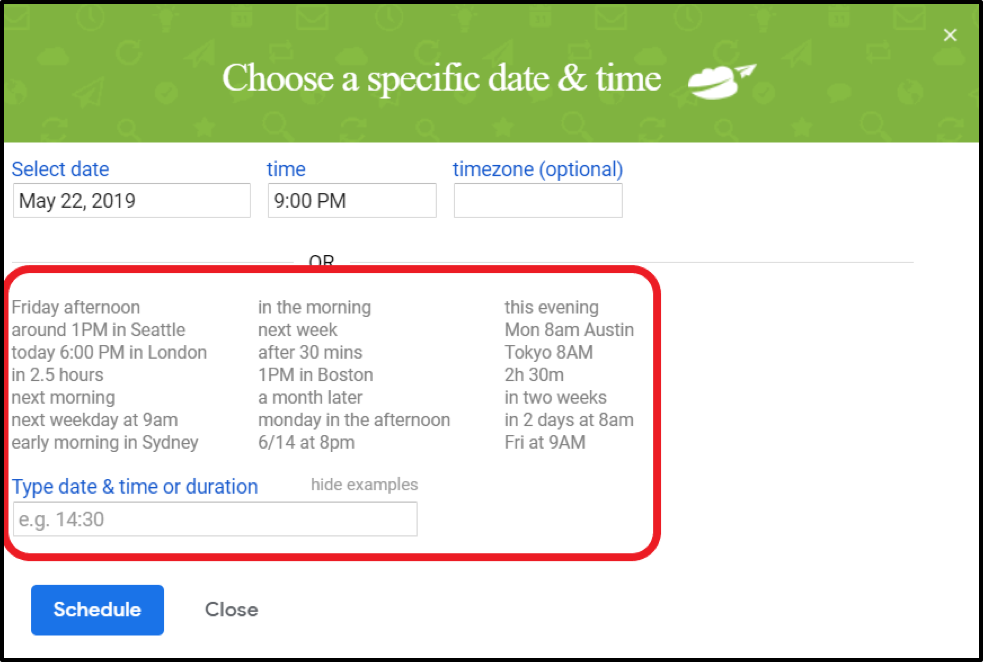
Step 4: Confirmation of Scheduled Email
When you’re happy with your schedule time, click Schedule.
A pop-up will also appear to confirm your scheduled email:

Additional features
Your scheduled folder
You can locate your scheduled emails by navigating to the Send Later folder in the left-hand side of your Gmail dashboard.
In order for it to appear in this folder, you’ll have had to check the Label as Send Later until delivered box:

Editing your email
To edit your scheduled email, your need to first navigate to your Send Later folder in your dashboard and click on your email.
You can now edit and resend/reschedule your email:
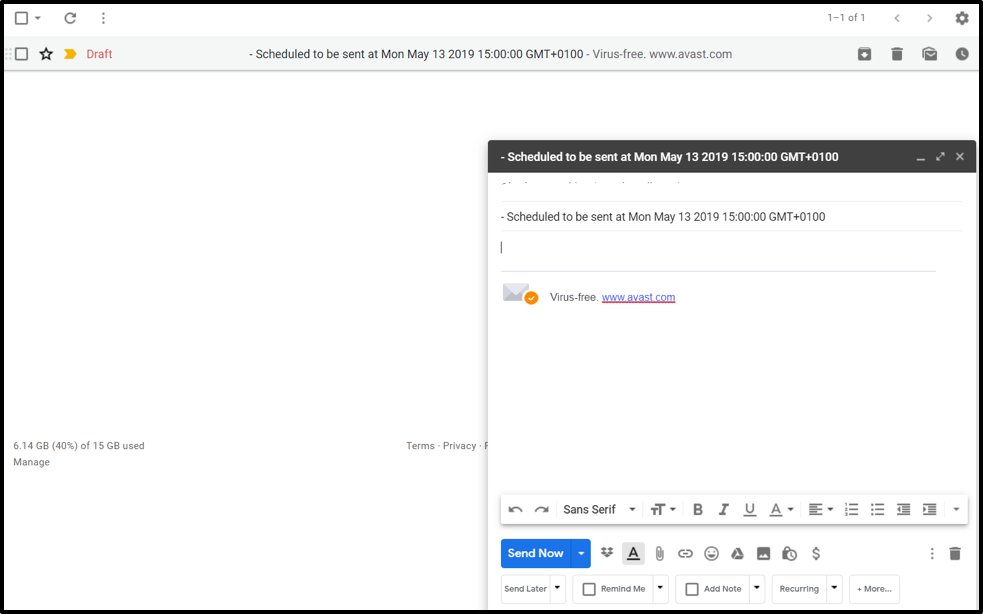
If you’re not using Right Inbox, then you’ll have to first cancel your email, and then edit and reschedule it.
Customizing your ‘Send Later’ menu
You’ve seen how the Send Later menu includes five common schedule suggestions. However, you can customize this list so that you can quickly choose schedule times that you’re most likely to use.
To customize your list, go to Compose, and navigate to the Right Inbox Send Later option.
Click on Customize this menu:
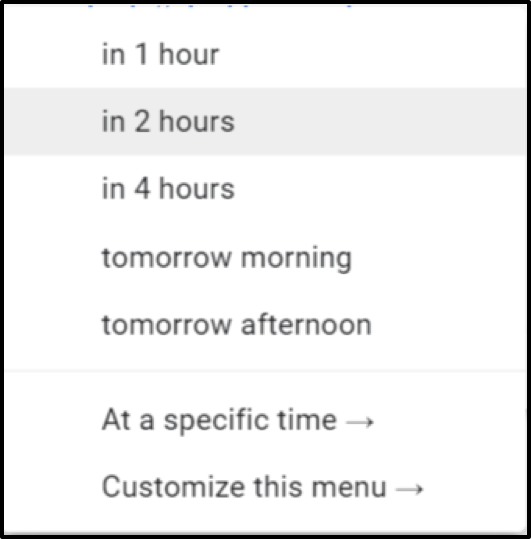
You can now enter your own schedule times and add further options to the list, too:
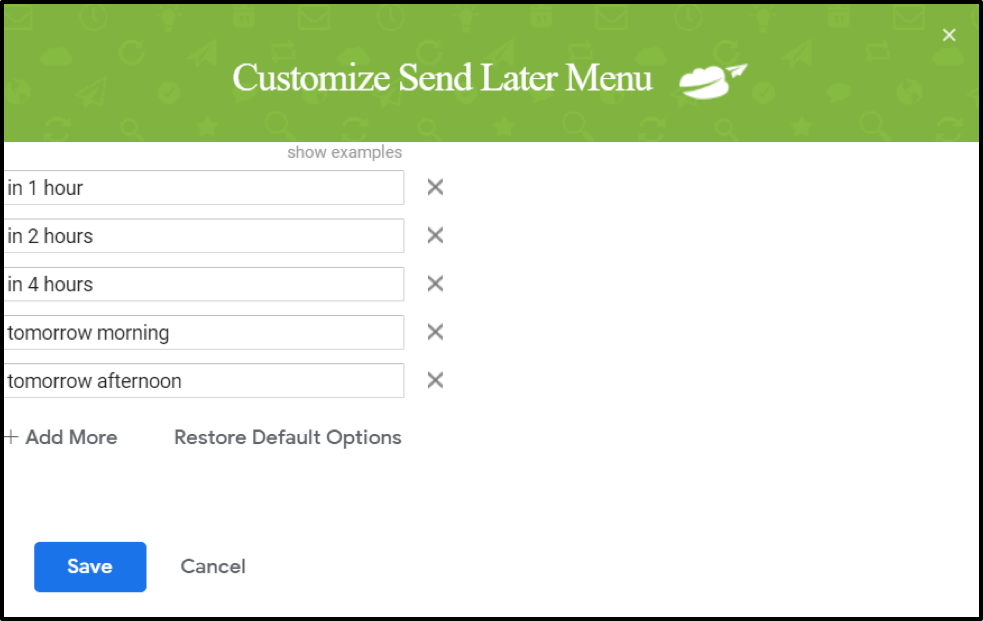
When you’re happy with your list, click Done.
Customize Send Times with Right Inbox
Right Inbox also allows you to customize the default menu with the specific times that you use the most.
Here’s how you do it:
Step 1. Choose “Customize this menu.”
Step 2. That will show a menu like in the image below.
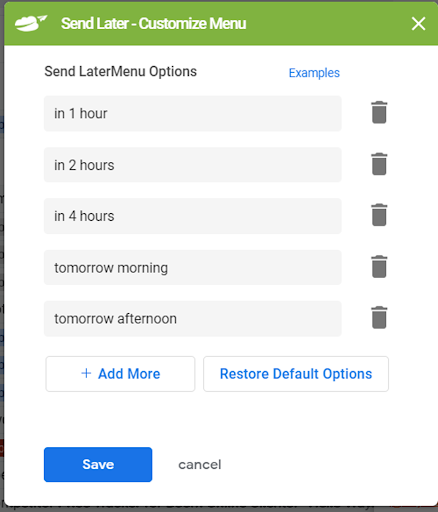
Step 3. From there, you can choose the time frames that suit you and your business.
Step 4. Click Save.
If you change your mind in the future, you can always delete or add to this menu.
How To Delay Send In Gmail
“Delay Send” is just another way to say “Schedule Later.” In other words, the built-in Schedule send in Gmail or robust Send Later in Right Inbox will both let you delay sending an email. We’ll discuss both methods below.
Email Scheduling Best Practices
Following email scheduling best practices goes a long way towards boosting open and click-through rates.
We recommend the following measures:
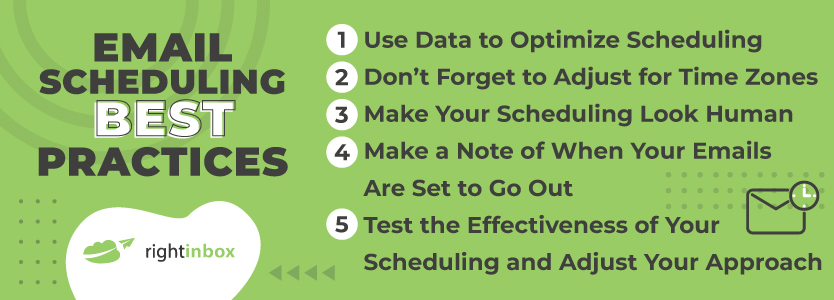
1. Use Data to Optimize Scheduling
With email scheduling, you can send your email whenever you want – so make sure it’s at the optimal time. Use email marketing data to identify the most effective days of the week and times of day to send your emails.
Not sending an email at 5 pm on a Friday is likely common sense, but by digging into your click-through and open rates, you can work out precisely when to schedule your emails for the best results.
If you want to make the most of this form of optimization, segment your email list or contacts list. The best time to receive an email will depend on people’s individual habits and schedules, so for some organizations, it can be worth segmenting by job role or industry.
2. Don’t Forget to Adjust for Time Zones
One of the most common mistakes people make when scheduling emails is forgetting to adjust their scheduling to different time zones.
The easiest way to get around this is by making a note of the relevant time zone next to each contact and double-checking before sending. This will prevent your emails from landing in an inbox at an inopportune time and going unread.
3. Make Your Scheduling Look Human
It’s vital that – even when you’re scheduling – your emails look like they come from a human being rather than a bot. This is essential for not getting caught in spam filters, as well as boosting open rates.
The golden rule is to avoid sending emails to the same recipients at the exact same time every week. Stick to the optimal dates and times, but vary the exact minute you send the email. In particular, avoid sending on the hour as this could come across as spammy.
With Right Inbox, you can simply choose to send “tomorrow morning” or “tomorrow evening,” in which case the time of sending will vary without any extra effort on your part.
4. Make a Note of When Your Emails Are Set to Go Out
One issue with scheduling emails is that things can change between when the email is written and when the recipient opens it. Set a calendar reminder half an hour before your email is due to go out – this is especially important for more sensitive emails.
This way, if things have changed – maybe you’re no longer available for the same meeting, or in light of recent news, your email could be construed as offensive or irrelevant – you can edit or delete the email.
5. Test the Effectiveness of Your Scheduling and Adjust Your Approach
To achieve the best click-through and open rates, it’s essential you continue to test the effectiveness of your email scheduling strategy, and adjust it based on the results.
Simple A/B testing can go a long way here. Try scheduling emails to go out on three different days at 11am to three groups of recipients, and track which email has the most success. Alternatively, play around with the time of day you send the email out.
Remember, the parameters of optimization vary depending on the person – or group of people – receiving your email, so it’s vital you dig deep into your niche.
In summary
Gmail’s Schedule send is a long-awaited feature, and one which will benefit users in both their personal and professional email management. But Right Inbox goes a step further with the Send Later feature, allowing extra send times, customizable suggestions, and a Send Later label to easily locate your scheduled emails.
And don’t forget, if you’ve integrated Right Inbox with your CRM, you’ll still be able to track the scheduled emails.
How To Send Later in Gmail – Frequently Asked Questions (FAQ)
Can you schedule emails in Gmail?
Yes! Luckily you can schedule emails quickly and easily with the Send Later feature in Right Inbox. Just download the app here and start using it in seconds.
How do you schedule an email for a later date in Gmail?
As mentioned, Right Inbox has a Send Later button that helps you schedule your emails for exact dates and times really efficiently.
You can also enjoy automatic time zone adjustments so you don’t have to rack your brain comparing your location with your recipients. Gmail also has a feature to schedule emails called Schedule send, but with less customization.
Why should you send an email at a scheduled time in Gmail?
Sometimes, you may be in a different time zone from your clients, team members, or other contacts. For instance, 2pm your time could equal 3am their time.
There are several other reasons such as special promotion dates, deadlines, missed payments, and more.
What’s the best way to schedule emails for Gmail?
You could certainly use the stock functionality of Schedule send. But again, with Send Later from Right Inbox you’ll have access to better productivity tools alongside the scheduling of your emails. Therefore, you may as well accomplish more in less time.
Track emails, email reminders & templates in Gmail for free
Upgrade Gmail with the features it’s missing
Add to GmailDavid Campbell
David Campbell is the editor of the Right Inbox blog. He is passionate about email productivity and getting more done in less time.