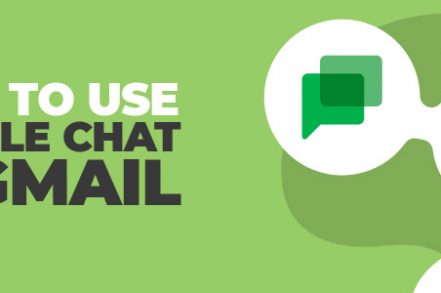Using Google Chat in Gmail for instant messaging can help streamline business communications.
For the record, Google Chat is Google’s worthy replacement for Google Hangouts. Google Chat works inside Gmail and helps you send messages from your web browser, desktop, or mobile app.
Before fully committing yourself to the standalone Google Chat app and website, learn everything about how Google Chat works inside Gmail.
Why Should You Use Google Chat?
Google Chat simplifies direct messaging and enhances group collaboration. It makes it easy to communicate with your teams in a more organized way.
For example, you can use it with your team to share and discuss files and tasks in Google Slides, Google Sheets, and Google Docs from anywhere. With Google Chat, you can securely connect to anyone you work with.
Want to access Google Chat features in Gmail? Just add it to your Gmail inbox. You’ll need an active Google Workspace account for that.
Additionally, Google Chat in Gmail lets you see all your messages in one organized place.
Moreover, combining Google Chat with Google Workspace allows for seamless collaboration on content with Google Docs, Slides, and Sheets. This makes finding past conversions so easy.
And with Google’s powerful, filterable search across Google Chat in Gmail, you can get more done faster. You’ll simply find what you need when you need it.
How to Use Google Chat in Gmail on Desktop
By default, Google Chat is turned on for all Gmail users. But it’s probably turned off if you can’t see it,
To turn on Google Chat in Gmail, follow these steps:
Step 1: Click the gear icon at the top right corner. Then navigate to “See all settings.”
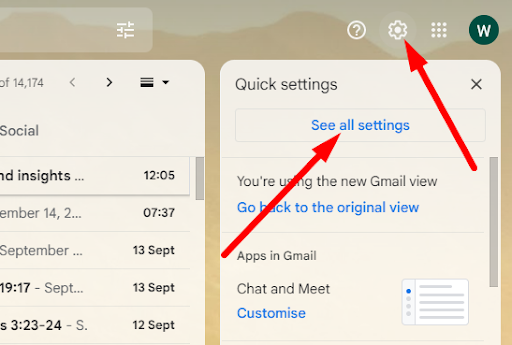
Step 2: On the “Chat and Meet” tab, set the default “Chat” client to “Google Chat.” Make sure to “Save Changes” and wait for Gmail to reload.
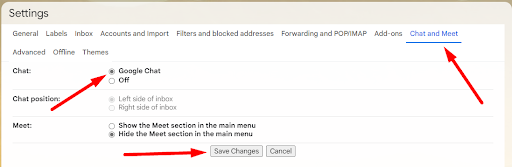
Step 3: Click on “Start a chart” to start a new Google Chat within Gmail.
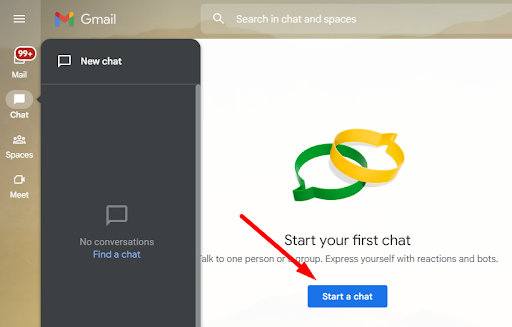
Your Google Chat conversations should appear on Gmail’s left sidebar.
How To Use Google Chat in Gmail on Mobile
Want to use Google Chat in Gmail on mobile? Launch your Gmail app on your smartphone and follow the steps below. (These steps apply to both Android and iOS operating systems).
Step 1: First, click the menu button that appears on the top-left corner of your screen.
Step 2: Next, scroll down and navigate to “Settings.”
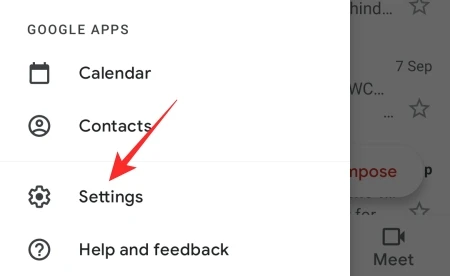
Step 3: Tap the Gmail account you want to change the settings for. (Assuming you have multiple Gmail accounts).
Step 4: Ensure the “Chat” option is turned on. Once you click the Gmail account you want to use, scroll down to the “General” banner. Then turn on “Chat.”
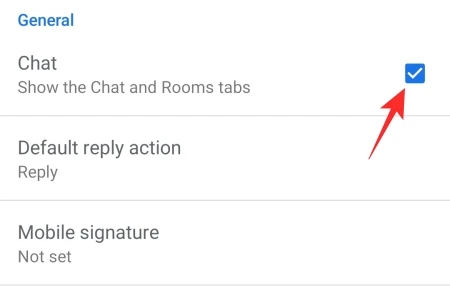
Turning on “Chat” under the general tab will automatically restart the Gmail app. And you can start sending a Google Chat message in Gmail via your mobile phone.
Using Right Inbox Can Level Up Your Gmail Inbox
Want to turbocharge your Gmail? Integrate it with Right Inbox.
Right Inbox’s seamless integration with Gmail gives you all the powerful features missing in your Gmail account.
Here’s just a glimpse of what Right Inbox adds to your Gmail:
- Mail Merge: Improve and scale your cold email outreach within Gmail through the mail merge personalization feature.
- Email Sequences: Create powerful follow-ups in Gmail with prospects that don’t reply to your first email on autopilot.
- Email Tracking: See who opens and clicks your emails in Gmail using Right Inbox’s email tracking feature.
- Email Templates: Turn your most effective emails into templates you can use with one-click in Gmail.
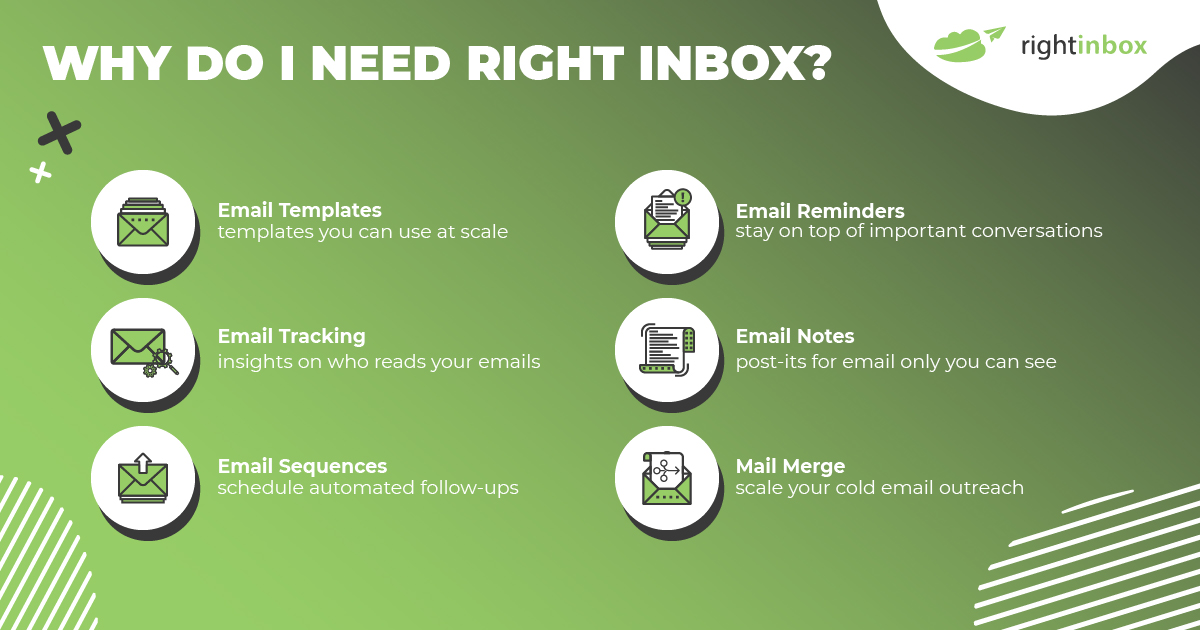
Many other email productivity tools exist, but the cream rises to the top. Right Inbox is a treasure trove of valuable productivity features. And when it comes to functionality, it delivers in spades.
Adding Right Inbox to Gmail is completely free. So, why not supercharge your Gmail account today? It’s a great way to spend less time in your inbox.
Track emails, email reminders & templates in Gmail for free
Upgrade Gmail with the features it’s missing
Add to GmailDavid Campbell
David Campbell is the editor of the Right Inbox blog. He is passionate about email productivity and getting more done in less time.