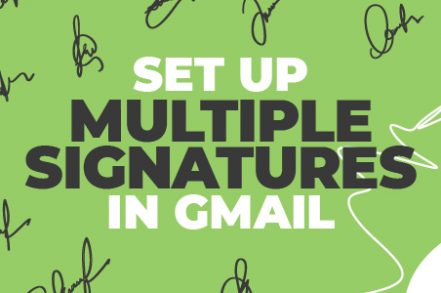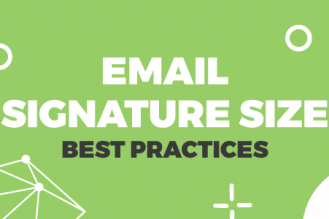Email signatures are a great way to add a touch of personalization to an email – most people use them, especially on work emails.
But can you have multiple email signatures in your Gmail account?
In March 2020, Gmail finally got around to adding this feature, so yes, it’s now possible to set up multiple email signatures in Gmail.
Better late than never! That being said, Right Inbox’s multiple email signature feature is far more intuitive than Google’s native feature.
Let’s take a look at why you’d want to set up multiple Gmail signatures and how you go about it.
Why Would You Want Multiple Signatures in Gmail?
There are many reasons why you might want to use multiple signatures in Gmail. Here are some of the most common:
- It’s always important to keep your business emails and your personal emails separate, so it’s a good idea to have a less formal signature for your personal emails.
- As remote work becomes more popular worldwide, you may have to communicate in different languages. It makes sense to have different signatures based on the language of the person that you’re emailing.
- You may want different signatures depending on what team you’re communicating with within your business.
- If you work in sales, PR, or digital outreach, it isn’t uncommon to have more than one email signature in order to help you land more deals or coverage.
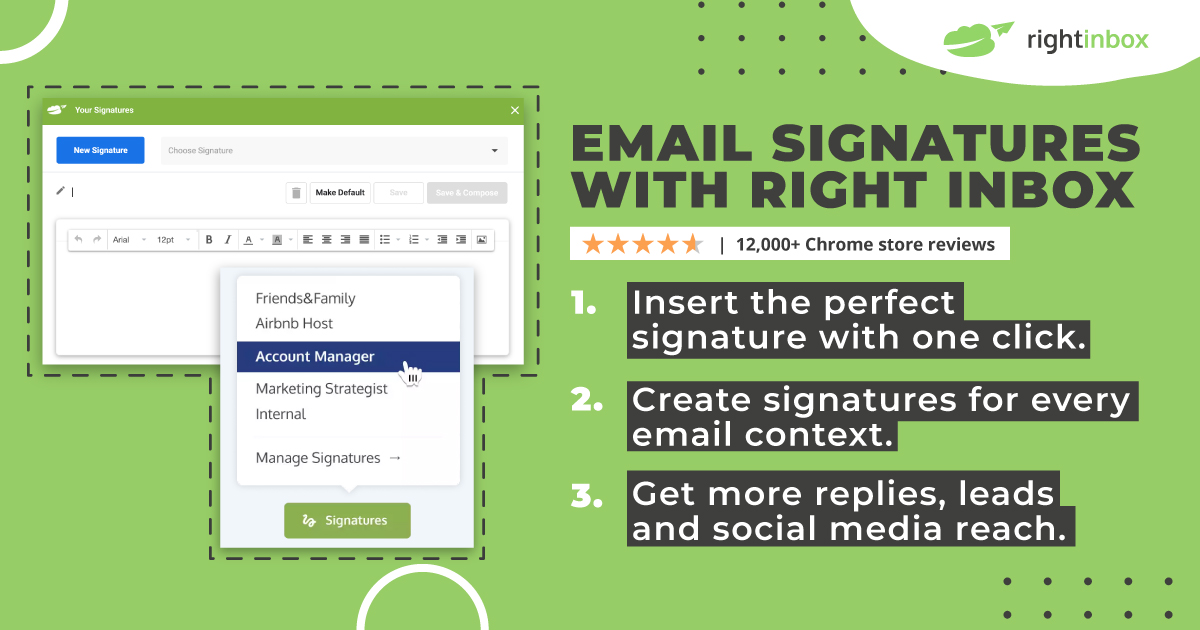
Multiple signature with Right Inbox for Gmail. Try for free
How to Set up Multiple Signatures in Gmail
Step 1. Head over to the cog icon and click it. That should open up the settings dropdown. Click See all settings.
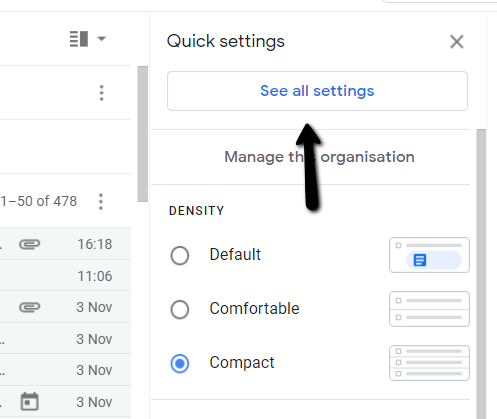
Step 2. Find the General tab, then scroll down and locate the Signature section.
Step 3. Your original signature should be showing up on the right-hand side.
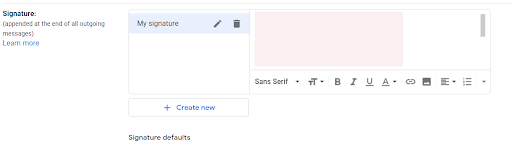
Step 4. If you need to edit that signature, you can do so by clicking the pencil icon. You can also delete that signature using the Trash Can button.
Step 5. To add another signature, simply click the Create new button.
Step 6. You’ll get a little pop-up box. In that box, give your signature a name.
Step 7. Click Create.
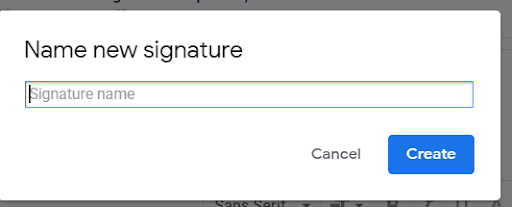
Step 8. You can now customize your new Gmail signature in the same way you added your first signature.
Step 9. Finally, you can adjust the signature defaults in the section below, allowing you to choose between “For new emails use” and “On reply/forward use.” Choose the required settings, and you’re done!
How to Swap Between Gmail Signatures
Step 1. Open up the Compose window in Gmail. Compose your email as you would normally.
Step 2. On the bottom ribbon, click the little pen icon. This will open up the signatures menu.

Step 3. Simply choose which signature you want to use and it will appear in your email.
Is there a more elegant and quicker way? Using Right Inbox, there is.
How to Set up Multiple Signatures in Gmail with Right Inbox
Step 1. Click the Compose button to send an email – as you usually would.
Step 2. Find the arrow to the right-hand side of the Signatures feature and click it.
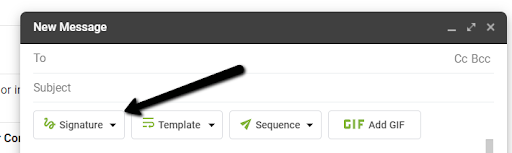
Step 3. In the drop-down menu, click Manage Signatures.
Step 4. Choose New Signature.
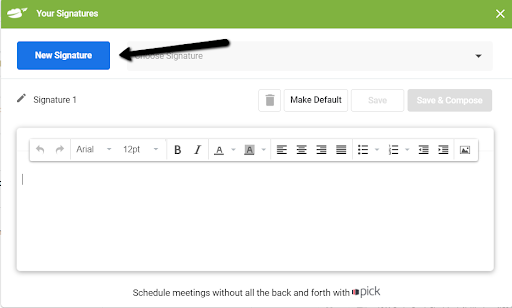
Step 5. Create your new signature and give it a name.
Step 6. Now, you simply need to repeat this process to create as many signatures as you need. It’s as easy as that.
Additional Reading: How to Add a Gmail Signature [Everything You Need to Know]
How to Use Your Email Signatures in Right Inbox
Step 1. Open a new email.
Step 2. Click the Signature button, as seen in the image below.
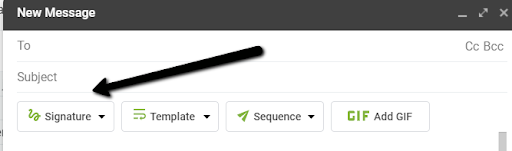
Step 3. Your default signature will be inserted into your email.
Step 4. Alternatively, you can also click on the right-hand side arrow and choose from your list of saved signatures from the drop-down.
Right Inbox’s multiple email signature feature is far more intuitive than Google’s native feature. We’ve had this feature in Right Inbox for a few years now, and we have listened to feedback. Users want features that are easy to use.
Setting up multiple signatures in Right Inbox is a breeze and requires far fewer steps than setting them up natively in Gmail – we know you’re busy, so any amount of time saved is a win.
In addition, Right Inbox focuses on user-friendly design. In Right Inbox, the setup and management of multiple signatures is accessible from the Compose window. When using Gmail’s features, you can access your signatures in the Compose window, but adding them requires you to navigate away.
With Right Inbox’s free plan you can set up 5 different email signatures. If you don’t have our extension installed, you can download it from the Chrome store and give it a spin.
Setting up multiple signatures in Gmail is relatively easy to do – no matter which way you choose to do so – and it’s a great way to easily customize different types of emails with the click of a button.
Multiple Signatures Frequently Asked Questions (FAQ)
Can you have multiple signatures in Gmail?
Yes, you can set up multiple signatures in Gmail. Just follow the simple steps above and create various signatures for every occasion.
Why would I have multiple signatures for Gmail?
There are several reasons you might want multiple Gmail signatures. For instance, you may have a mailing list of private or business clients. You would want your family and friends to receive a different signature than customers, for most scenarios.
What are the best extensions for email signatures in Gmail?
There are several extensions at your disposal when it comes to Gmail. However, Right Inbox is one of the more popular extensions that allows you to automate your email workflow, including creating custom email signatures.
Can I automatically include an email signature in Gmail?
Yes, using an application like Right Inbox, you can create email signatures at will. Then, you simply click a few settings and you can ensure that every recipient sees your professional signature.
Can I include videos or photos in my Gmail signature?
Luckily, you can add multimedia content such as photos or videos to your email signature in Gmail. Most users prefer to use a convenient process via Right Inbox or other Gmail tools — saving time and hassle while creating the ideal signature.
Track emails, email reminders & templates in Gmail for free
Upgrade Gmail with the features it’s missing
Add to GmailDavid Campbell
David Campbell is the editor of the Right Inbox blog. He is passionate about email productivity and getting more done in less time.