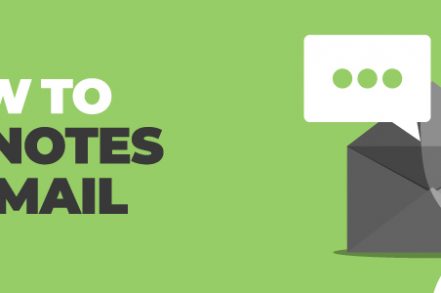Email is all about context. And with the number of messages we get these days, you need a way to organize your inbox apart from Gmail’s stock categories.
That’s where email notes come in. Let’s dive into this helpful tool — that creates your-eyes-only email notes — so your email workflow can be more productive.
Why Add Notes in Gmail?
Heavy email users will know that your email platform often doubles as a project management system. Users often refer back to old messages to check tasks they need to complete, follow-up messages they need to send – the list goes on. The problem is, there’s only so much information that can be gleaned from emails themselves.
Sending an accompanying note with your email gets around this issue. And, when used in conjunction with our email reminder feature, you can use your emails as a way to manage your work more effectively than ever.
For example, you can add notes to your messages to remind yourself:
- To follow up on the message.
- To book a meeting room.
- To update your manager once you’ve received a reply.
How to Add Notes in Gmail
Step 1. Sign in to your Gmail account.
Step 2. Open a new email, complete the To and Subject fields, and compose your message.
Step 3. At the bottom of the compose window, click on the Notes icon.
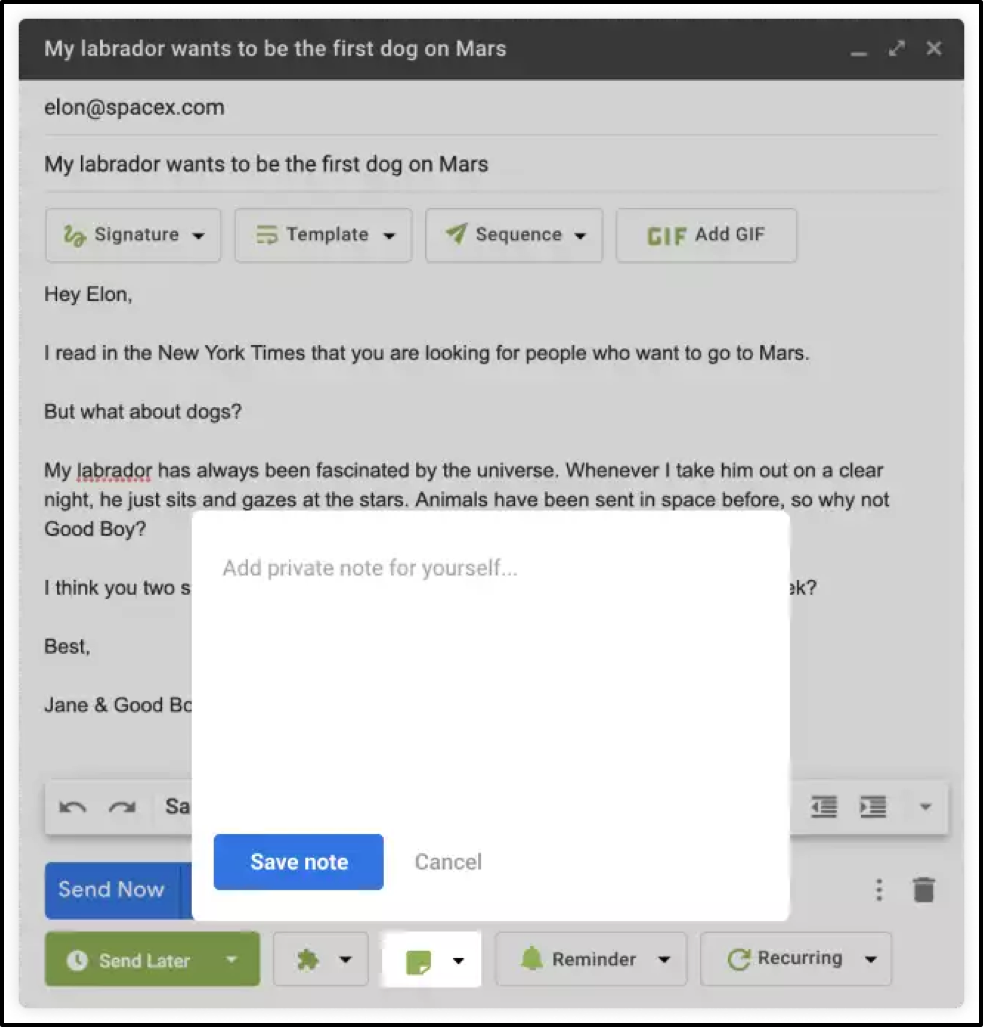
Step 4. Enter your note in the space provided.
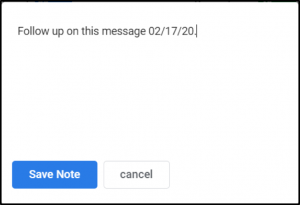
Step 5. Click Save note.
Step 6. Your note will now appear when you hover over the Notes icon in your message.
Labeling Your Note in Gmail
To ensure your message is saved in the Note folder, you must first check the appropriate box.
1. Before you send your message, click on the arrow to the right-hand side of the Note button, and check the box Label as Note.
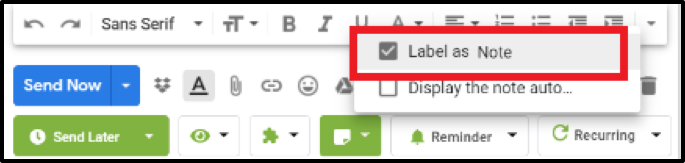
2. Your message will now be found in your Note folder/label in your Gmail dashboard.
Displaying your Note Automatically in Gmail
If you want your note to automatically pop up when you open your message:
1. Before you send your message, click on the arrow to the right-hand side of the Note button, and check the box Display the Note automatically.
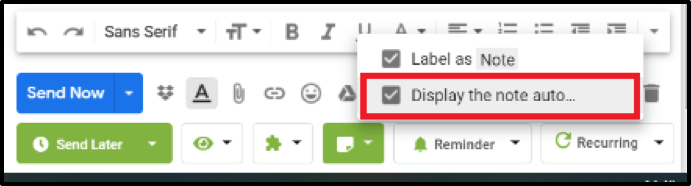
2. Now, when you open your Sent message, your note will pop up without you having to locate the Note icon.
Retrieving Your Notes in Gmail
To refer back to your note once you’ve sent your message:
1. Go to your Sent folder, where you will see the Note label next to your message.

2. Alternatively, scroll down your menu to locate your Note folder, where you will find your sent message (if the Label as Note box has been checked).
3. Open the Sent message.
4. Click on the Note label on the top right-hand side of the message.
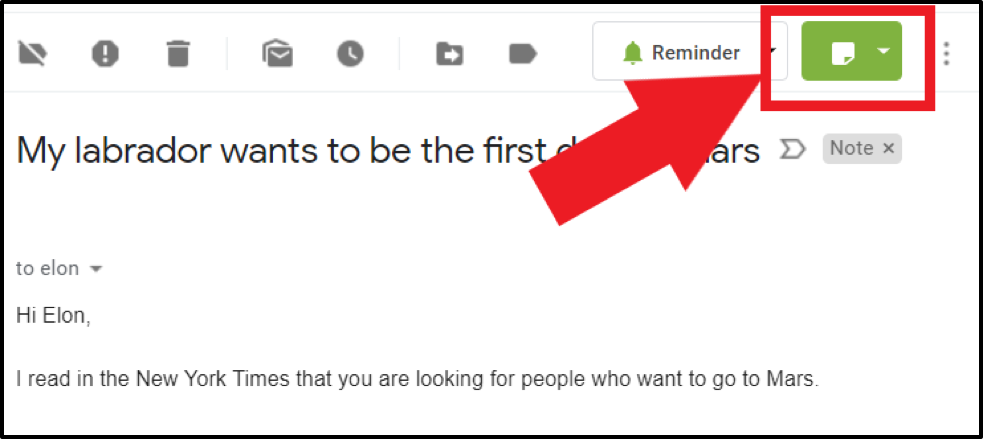
5. Your message will now pop up for you to refer to.
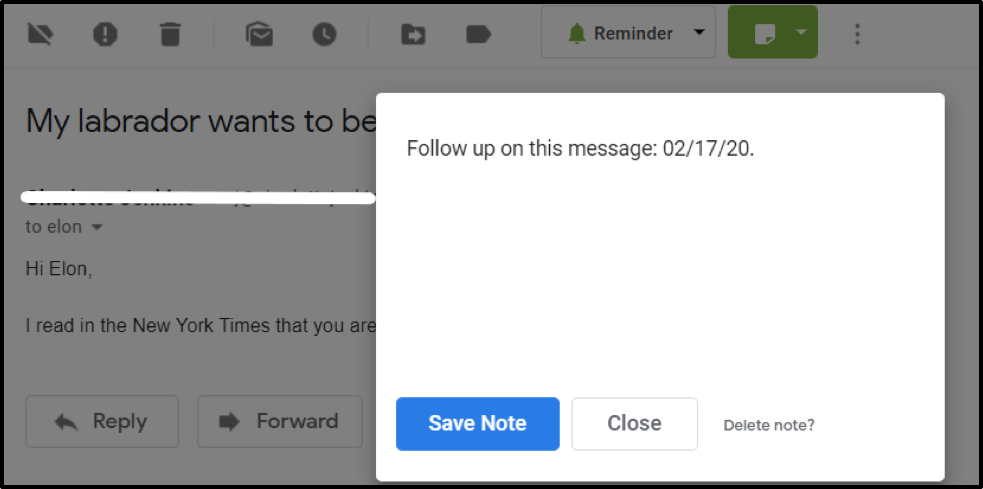
6. Click Save Note when you’re done.
Adding notes to your messages in Gmail can help you make even more efficient use of your account. Your emails will now be transformed from mere correspondences to a system to log tasks associated with those messages.

And the best thing is that Right Inbox makes the process so straightforward that adding and managing notes won’t feel like an extra task in itself. Try for free today.
Adding Notes in Gmail FAQ (Frequently Asked Questions)
Can you add email notes in Gmail?
You can definitely add notes in Gmail. First you need to install Right Inbox for Chrome, since Gmail doesn’t let you do it on its own.
How do you add email notes within Gmail?
Once you have Right Inbox, Gmail notes are a breeze. When composing an email in Gmail just click the Notes button at the bottom. Then, you can type whatever you want to provide context for that message.
What’s the best way to add private notes in Gmail?
Well, it certainly isn’t by using standard Gmail. As of right now, Gmail still does not let you make notes at all. Instead, the best way is to use Right Inbox and create notes in one click without having to navigate confusing settings.
Can other people see my Gmail notes?
No. You are the only person who can see your notes. They are private forever.
Track emails, email reminders & templates in Gmail for free
Upgrade Gmail with the features it’s missing
Add to GmailDavid Campbell
David Campbell is the editor of the Right Inbox blog. He is passionate about email productivity and getting more done in less time.