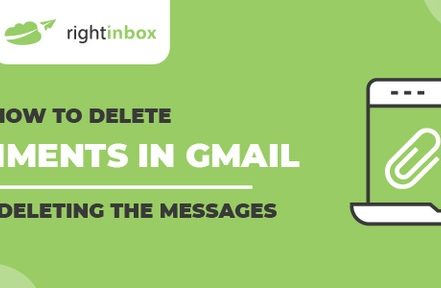Even the basic free Gmail accounts offer a generous storage allowance of 15GB (split between Gmail, Google Drive and Google Photos). That said, it could be easy to encroach on your storage limit over time, especially if you receive a lot of attachments.
Rather than purchasing more storage from Gmail (from $5 per year per 20GB), here’s how to delete messages with attachments from your Inbox. Unfortunately, it’s not yet possible to delete the attachments only, unless you use a third-party tool to help you.
Step 1: Check your storage space
First of all, it’s worth double-checking how much storage you have left of your 15GB allowance. To do this:
1. Go to Settings (gear icon, top right hand side of your Gmail dashboard)
2. Navigate to the Accounts and Import tab
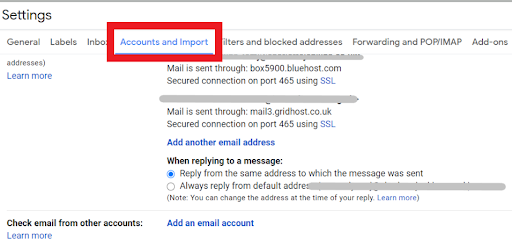
3. Scroll to the bottom of the page and find Add additional storage, where you will see how much of your storage you’ve used up (as a percentage). You can also opt to purchase more storage here.
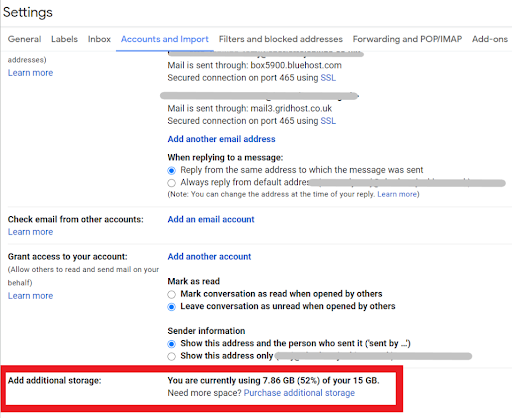
*** SUPERCHARGE Your Gmail account with this FREE chrome extension ***
Step 2: Locate your Attachments
To locate your attachments:
1. Go to the search bar and type “has:attachment”
2. To narrow down the search, you can specify the size of the attachment by typing in, for example, “has:attachment larger:25MB.” This will ensure that only attachments larger than 25MB will show up in the search results. Narrowing down your search to show only the larger attachments will help you to clear more storage by deleting fewer messages.
Step 3: Select Attachments you Want to Delete
1. Check the box to the left of the email(s) you want to delete
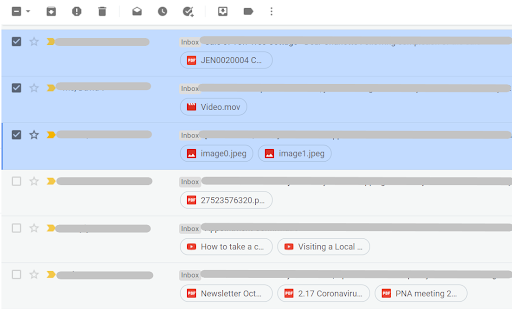
Step 4: Delete Selected Attachments
1. Click on the trash icon at the top of the screen
2. Your message(s) will be sent to the trash where they will stay for 30 days. Within this timeframe, you can opt to recover them into your inbox, but once the 30 days is over, they will be permanently deleted.
Step 5 (optional): Permanently Delete Selected Attachments
1. Go into your Trash in the left hand menu
2. Select the message(s) you want to permanently delete by checking the box on the left hand side
3. Click on Delete forever at the top of the window
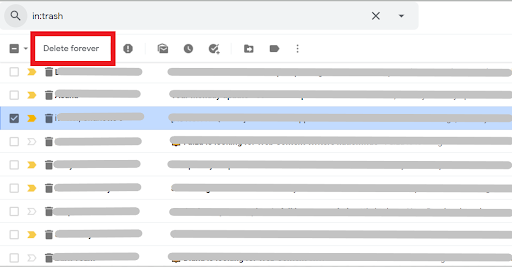
Step 6: Review your Storage Space
Once you’ve finished your clear-out, it’s worth checking back to see how much storage you now have left of your 15GB. To do this, repeat step 1.
A regular clear-out of your inbox will save you from reaching your storage and having to purchase more. And while it’s impossible to delete attachments from emails natively in Gmail without having to delete the original message itself, it’s worth deleting obsolete messages with large files attached to save some space.
Additional Reading: Gmail Attachment Limit – 3 Ways to Send Large Files via Gmail
Upgrade Your Gmail Account with Right Inbox
As good as Gmail is – and don’t get us wrong, we love Gmail – there are some things that it just doesn’t do right out of the box. That’s where Right Inbox comes in. With Right Inbox, you can turn your Gmail interface into a productivity powerhouse with features like email tracking, email templates, and email reminders.
For example, email tracking lets you know who opened your emails and when, while our email templates feature allows you to set up templates and easily insert them into an email whenever you need to, so you don’t have to worry about writing the same emails over and over again.
Other Ways To Clean Up Gmail Storage
Aside from deleting your attachment, there are some other ways that you can clean up Gmail storage, for instance:
- Delete photos: You can delete photos from your Gmail from your Google Drive. This also goes for audio files or video files. The larger the file the more space you’ll save. That’s because Gmail is actually attached to your overall Google account, which includes Google Drive. So a little-known fact is by deleting things from Google Drive your email inbox can store more attachments.
- Use a third-party app: There are certain apps that will look for ways to save storage for you on your Google account. Many of them are free. However, some of them are paid. So keep in mind if you’re going to pay for an app like this, you may as well pay for storage at that point.
- Keep your attachments to a minimum: At the end of the day the fewer attachments you use the less storage space you’ll need. So if you can, save attachments for when they’re truly required. Other than that, you can use cloud services like Dropbox that don’t use any storage on Gmail.
- Delete old emails: Go through old emails and delete them if you haven’t used them in a while. That’s because each email may only take up a small amount of space. But when you add it up it can eat into your storage capacity.
- Don’t provide your email: The less people that have your email address, the fewer emails you can receive. It’s as simple as that.
Deleting Gmail Attachments – Frequently Asked Questions (FAQ)
Can you delete Gmail Email attachments?
Yes, luckily there is a simple way to do this. Read the blog post above for more information.
What are the benefits of deleting attachments in Gmail?
You can save a ton of storage space. Additionally, it helps you stay more organized and focused.
When should I avoid deleting a Gmail attachment?
You should not delete an attachment if you’re unsure of whether or not you may need it in the future.
Do I have to delete attachments manually?
No, luckily you don’t have to always delete them manually. You can use third party tools as well.
Track emails, email reminders & templates in Gmail for free
Upgrade Gmail with the features it’s missing
Add to GmailDavid Campbell
David Campbell is the editor of the Right Inbox blog. He is passionate about email productivity and getting more done in less time.