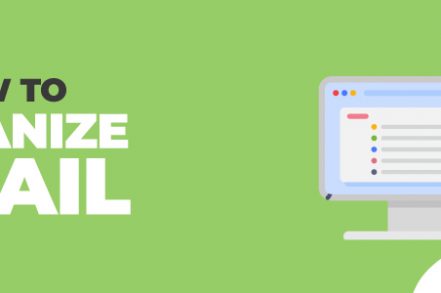Email is integral to how we manage our internal and external interactions, establish professional connections and, for some, carry out our sales and marketing campaigns.
With that in mind, it’s all the more important to keep our email accounts organized. And thankfully, Gmail has plenty of tricks you can use to achieve a de-cluttered, systematic, and manageable workspace.
How Gmail Works
Before we launch into our tips, let’s first explore Gmail’s various organizational offerings.
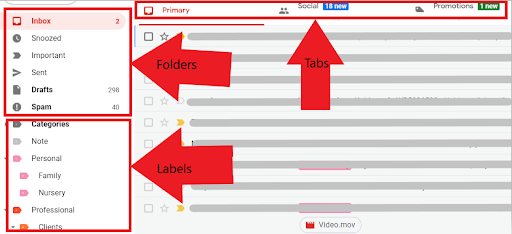
1. Labels
Labels are essentially Gmail’s folder feature, allowing you to assign relevant labels to your incoming and outgoing mail. The way they differ from folders is that you can assign more than one label to each email, which is super handy if your emails could be categorized in different ways.
2. Folders
Gmail comes with the usual default folders, including Inbox, Send, Junk/Spam, Outbox, and Drafts. Unfortunately, you can’t delete or create your own folders, although you’ll find that labels do everything you’d expect from a folder.
3. Tabs
In Gmail, your emails fall into different categories known as Tabs. The default tabs in Gmail are Primary (messages from friends, family, and known contacts), Social (messages from your social accounts), and Promotions (promotional emails from businesses).
Now, let’s get into some tips for how to better organize your inbox going into 2021.
Unsubscribe From All Unwanted Lists
It’s easy to lose track of all the mailing lists you’ve subscribed to over the years, but the constant influx of marketing mail is bound to clog up your inbox. So, before you go ahead and start organizing your Gmail account, why not unsubscribe from all the mailing lists you’re no longer interested in?
There are a couple of ways to do this. The first one is to go into your Promotions tab, find the individual emails, and unsubscribe.
The other option is to use a third party app, such as unroll.me, to help you.
Use Your Labels to File Incoming Mail
Your labels are there as your email filing system, so work towards building a folder structure that reflects your projects, tasks, and order of priorities. In fact, you could create a hierarchy of folders using nested labels – essentially subfolders – to represent all your professional tasks and subtasks.
Because you can assign more than one label to conversation threads, you don’t have to agonize over whether to put an email into a “High priority” or “Finance” label if both apply.
Additionally, you can assign colors to your labels so that they pop out at you when they appear in the inbox view.
However you decide to structure your labels, make it work for you. The beauty of it is that you can tweak your labels as you go along.
Use Filters to Organize Your Incoming Mail
Filters are a great tool for automatically sorting your incoming emails. For example, you may want to sort all mail that comes from your accountant into your Finance label, or all mail that contains “Urgent” or “Important” in the subject line into your Urgent label.
To set up filters:
Step 1. Go to the search bar at the top of the screen.
Step 2. Click on the arrow to the right hand side.
Step 3. Input the parameters of the emails you want to filter, e.g. by recipient, keyword, subject line.
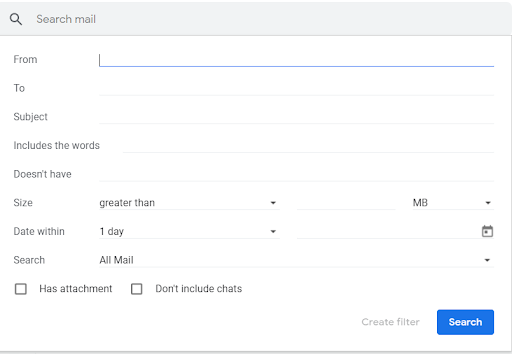
Step 4. Click Create filter.
Step 5. Choose what you want to happen to these emails, e.g. apply a label, forward it, delete it, mark it as read.
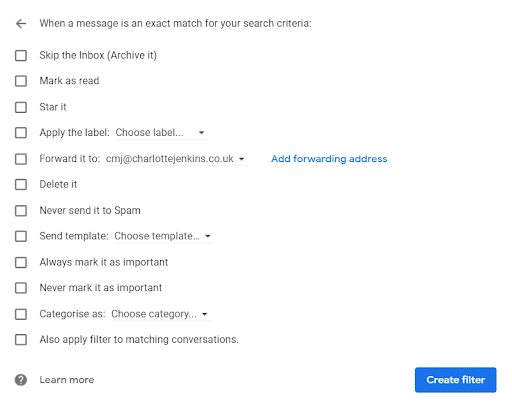
Step 6. Click Create filter.
Use Tabs to Categorize Your Emails
Whilse the default tabs make a lot of sense to most Gmail users, you can also choose other tabs (Forums, Updates, and Starred) to include or disable:
Step 1. Go to Settings
Step 2. Click on the Inbox tab.
Step 3. In Inbox Type choose which selection of tabs you want displayed (you can hide all tabs by selecting another inbox type).
Step 4. In Categories, check the boxes of the tabs you want to display in your Gmail.
Step 5. When you’re done, scroll to the bottom and click Save Changes.
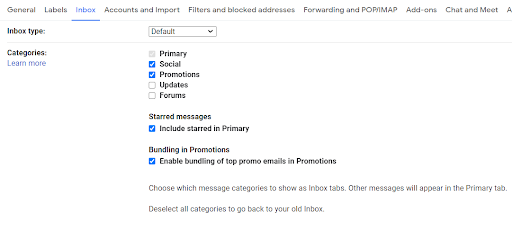
Unfortunately, you can’t add your own tabs, but Gmail does give you enough flexibility to help you organize your inbox.
To move an email to a different category, simply drag it up to the preferred tab and drop it in there. You can also select to move all future emails from that sender to that tab by clicking on Yes on the pop-up notification:

Make Your Inbox Type Work for You
By selecting an inbox type that works for you, you can begin to manage your incoming emails more efficiently. For example, if you want to see your important or starred emails first, then you can select this as your inbox type.
To change your inbox type, go to Settings and scroll to Inbox Type.
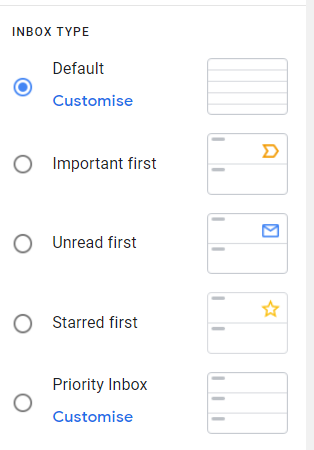
You can also further customize your inbox type by going to the Inbox tab within Settings:
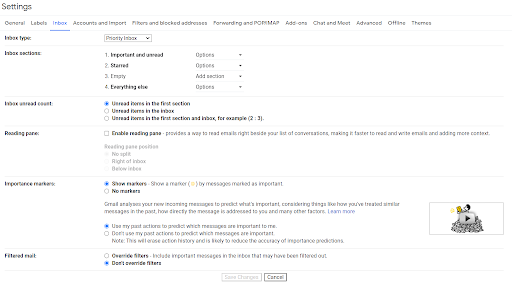
Star Important Emails
Because Gmail has no way of knowing which emails or conversations are more important than others, it’s down to you to highlight your priority messages by assigning them a star ⭐️.
A starred message will stand out, as you can see the yellow star next to the sender when it lands in your inbox.
![]()
What’s more, you can choose to display your starred messages first if you choose Starred First as your inbox type.
Archive Rather Than Delete
One of the best ways of decluttering your inbox is to get rid of unwanted messages. That said, when you send your messages to the trash in Gmail, they are deleted for good after 30 days.
To avoid accidentally losing messages forever, you can archive them instead. That way, if you change your mind about deleting an email, you’ll be able to retrieve it with very little hassle.
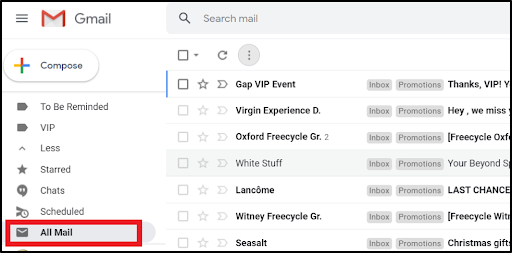
Customize Your Left Navigation Bar
Gmail provides you with lots of options in the left navigation bar. However, you might find you don’t need all of them. In fact, by disabling those you don’t need, you’ll find your Gmail account much more manageable.
To manage your left navigation bar, go to Settings , and scroll to the Labels tab. Here, you can choose to Show or Hide various labels and categories.
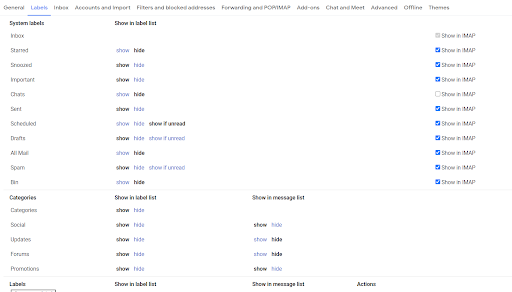
The number of emails you send and receive every day can make you feel like you’re spending most of your working day sorting through messages instead of doing your job. But with some regular clear-ups and with the help of Gmail’s organizational features, you can save a lot of time in the long run.
Right Inbox also offers a variety of options to help you manage your Gmail. From the Send Later feature that lets you schedule your replies, to email Reminders which prompts you to deal with incoming mail at a predetermined time, Right Inbox can be used as part of your Gmail strategy for a more organized 2022.
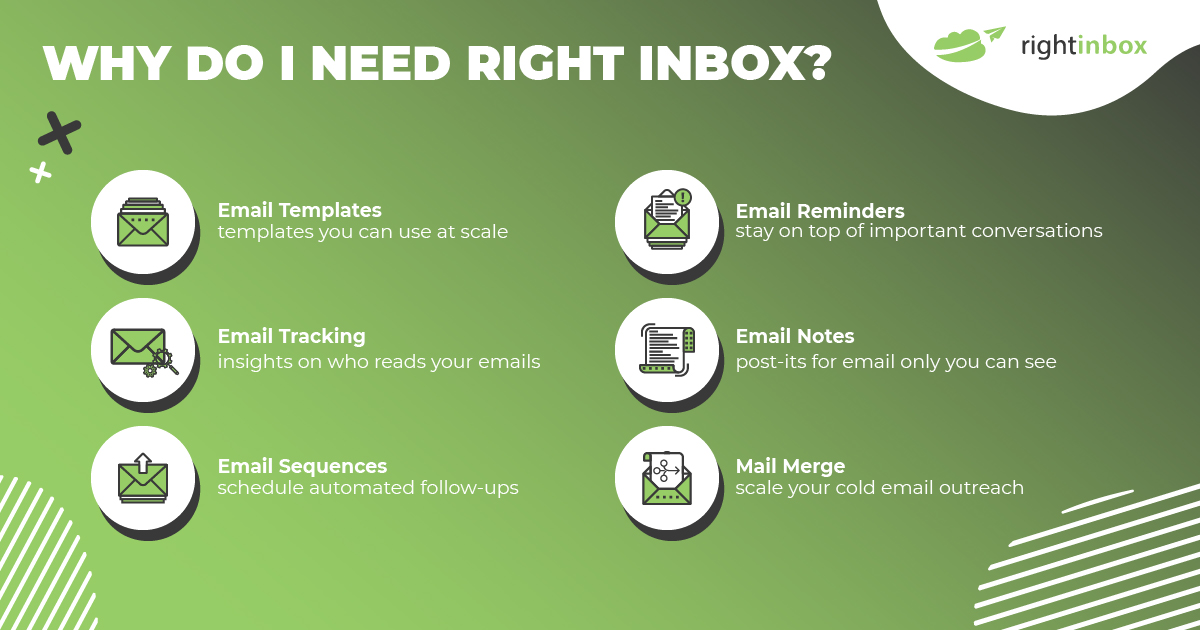
Check out our 2 minute demo video which shows how Right Inbox can help you spend less time in Gmail.
Track emails, email reminders & templates in Gmail for free
Upgrade Gmail with the features it’s missing
Add to GmailDavid Campbell
David Campbell is the editor of the Right Inbox blog. He is passionate about email productivity and getting more done in less time.