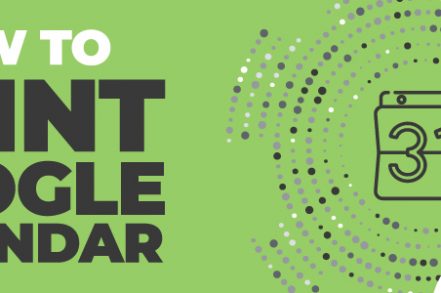It’s hard to get much done these days without some sort of calendar to keep track of due dates, appointments, and other tasks on your plate. That’s why so many people use a digital calendar.
With Google Calendar, you can keep track of your important to-do’s in the cloud. It syncs with any device and even schedules appointments automatically via links. However, there comes a time when having a physical copy of your calendar is necessary.
So if you’re wondering how to get a hard copy of your Google Calendar, you’re in the right place. In this article, we will cover how to print Google Calendar step by step for both desktop and mobile devices. That way, you get the best of both worlds with a digital and physical version of your agenda.
5 Reasons Why You Would Want to Print Google Calendar
- No Devices – Ensure you have access to your calendar even if you don’t have access to your usual devices.
- Creative Flow – Some people work better offline and on paper.
- Glitchy Software – Google can have issues sometimes, so it’s good to have a backup.
- Flights – You can pencil in your schedule while you don’t have internet access.
- Multitasking – Being on a call and making calendar updates is easier with paper.
How to Print Google Calendar from Desktop: Step by Step
In just a few steps, you can print Google Calendar from the desktop. Here’s what you need to do:
Step 1: Open your Google Calendar at calendar.google.com
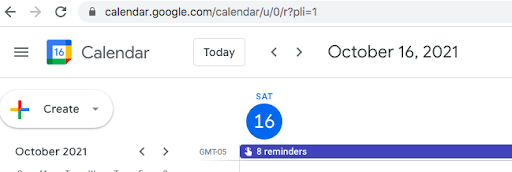
Step 2: Double check that you have the right account signed in
Step 3: In the calendar menu in the left column, pick the calendar you want to print
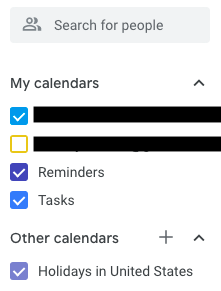
Step 4: Click on the agenda dropdown menu at the top right of the calendar and select the view you want to print
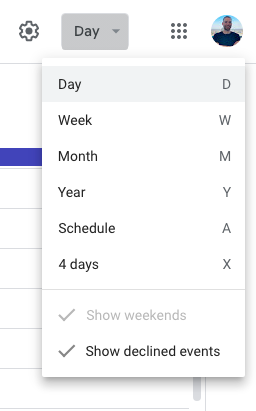
Step 5: Click on the settings menu (gear icon), and can click Print from the drop down menu
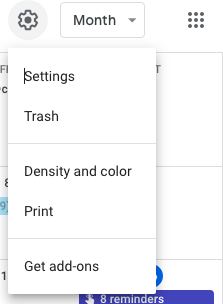
Step 6: Here you can adjust your print settings, such as show weekends or events that you have declined.
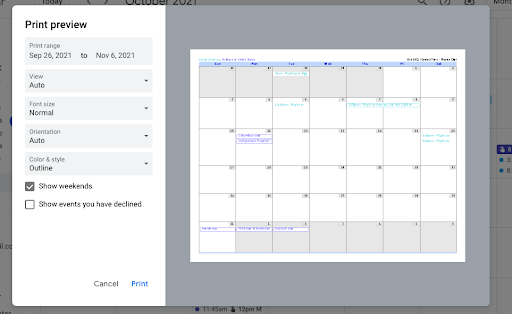
Step 7: Click Print and your calendar will print to the local printer
Additional Reading: How to Send a Google Calendar Invite in Gmail
How to Print Google Calendar From Your Phone: Step by Step
When printing Google Calendar from your phone, you’ll actually need a few extra steps as opposed to desktop.
This has to do with ensuring you have a USB connection. Computers at your desk are often already connected to your printer, but that’s not the case with your phone.
Once you have done that, here are the steps for printing Google Calendar on mobile:
Step 1: Open up Google Calendar from your phone
Step 2: Select your view, such as Day, Week, or Month
Step 3: Click the Print button
Step 4: You will see a PDF preview of your calendar
Step 5: Select the printer you want to print to — if you do not select a physical printer beware that it might digitally print your calendar instead, saving it as a PDF
Step 6: Your calendar should begin printing shortly
How to Share Your Calendar
You’ll need to open your calendar first. Then, you’ll select the specific calendar to share. Click or tap the down arrow next to your calendar to reveal the share option. Click on Share this Calendar. Provide the name of the person you want to share it with.
How to Print a Blank Google Calendar
When in the print options, don’t check any of the boxes such as attendees or events. That way, the only thing that will print are the dates and spaces for the calendar.
Conclusion
It wasn’t too long ago that calendars were always physical. However, as technology has progressed, so has the speed of daily life. This is true for business, school, and personal matters.
Now, many people use Google Calendar to store their important dates online and in the cloud. The ability to access your calendar from anywhere with an internet connection and automate scheduling is a big productivity boost.
But sometimes having a hard copy of Google Calendar is needed for productivity or brainstorming, among other reasons. Luckily, there are some easy ways to accomplish this. Just follow the steps above and you’ll have your calendar in your hands in minutes.
Track emails, email reminders & templates in Gmail for free
Upgrade Gmail with the features it’s missing
Add to GmailDavid Campbell
David Campbell is the editor of the Right Inbox blog. He is passionate about email productivity and getting more done in less time.