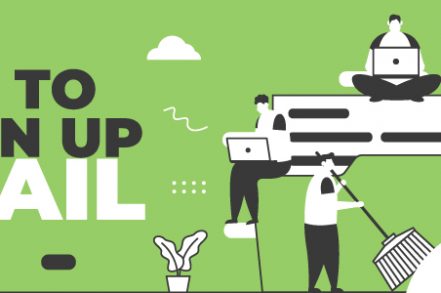Google’s Gmail is one of the most popular email services on the market, but it can become overwhelming at times. With the sheer number of emails cluttering up your inbox on a daily basis it’s important to know how to keep your inbox clean.
4 Quick Gmail Cleaning Tips
Inbox cleaning is not just a way to make your email look neater. It can also help you stay organized and avoid irrelevant emails. Here are some quick steps:
1. Reduce Storage – Google provides a 15 GB storage space default, which can be increased with a paid account. This may eventually fill up, but deleting old messages will free up some room.
2. Eliminate Noise – If your inbox is cluttered with messages that don’t matter, it can be not easy to find the message you’re looking for when conducting a Gmail search. Cleaning your inbox eliminates this noise and allows you to focus on the work that matters.
3. Minimize Incoming Junk – One part of your Gmail cleaning exercise will be focused on minimizing the number of incoming junk messages you receive from unwanted or unimportant sources. This includes blocking emails so that you’re less distracted by notifications throughout the day.
4. Review Overlooked Messages – When cleaning your inbox, it’s also a great opportunity to find important messages you may have overlooked. Are there any people you’ve forgotten to respond to, or threads that died prematurely?
*** SUPERCHARGE Your Gmail account with this FREE chrome extension ***
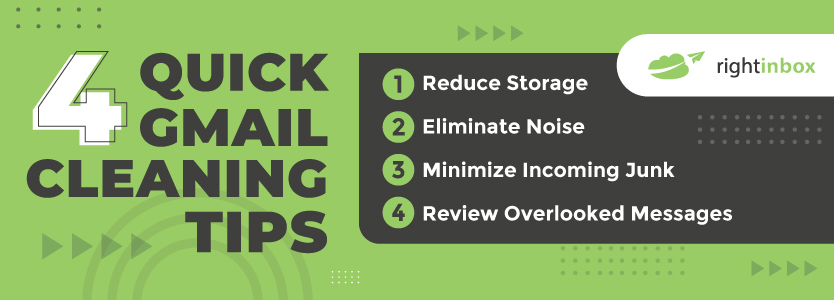
How Does The Cleanup Process Work?
Gmail has a ton of tools that are built in to help you get your inbox under control. Let’s review the steps for getting started with this program.
The Gmail app for iOS is one of the best email apps because it allows you to sort your inbox by sender, date, or even type. You can also delete messages or empty trash with a single tap and identify which ones are important or unimportant so that you never have to worry about missing an important message again.
On addition, you can look to third-party tools. There are numerous email cleaning tools on offer. Be sure to check out our ultimate guide on the best email cleaning tools.
If you have been neglecting your inbox for a while, it’s best to clean in batches instead of trying to fix everything at once. Just set aside 15 minutes per day and work on one category until the whole pile is done.
It’s not as overwhelming, and it will help you set up a good organizational habit that can be used well into the future.
How to Clean Up Gmail – 10 Ways in 2024
You can use an automated Gmail cleaner app to keep your inbox clutter-free and stay focused on what matters.
1. How to use Categories
Google’s Gmail has an incredible sorting system. You can find it by clicking the gear button in the top right corner, then Settings → Inbox.
Delete all of the emails in your Promotions tab. If you’re unsure if an email is important, don’t delete it just yet. It might be something that’s hidden away under a Social category or Promotion tab.
Once you make sure everything is safe to delete, go ahead and select “All” from the top left corner by clicking on any yellow pop-up message.
With the Smart Views feature, you can instantly see all emails from dead ends, emails older than one month, and unread messages. You then have the option to delete or archive these entire groups of emails that are cluttering your inbox.
To make your mail inbox more organized, try using the Smart Views feature.
2. Block or Unsubscribe Marketing Emails
If you constantly get promotional emails, it can be hard to keep your inbox clean unless you unsubscribe from the ones that are spammy.
If you’re looking for an unsubscribe link in your Gmail, it’s usually very easy to find. Just open the email and scroll down until you see a small text that says “unsubscribe” or something similar; this is typically just below the body of the message.
Suppose you don’t want to bother looking for links to unsubscribe. In that case, you should use Clean Email’s Gmail Unsubscribe feature because it automatically captures all of your newsletter subscriptions and allows you to resubscribe with a simple click.
However, even if you unsubscribe from an email with the “unsubscribe” link or use Clean Email to block emails on Gmail, spammers will still send you unsolicited emails.
You can easily set up rules in your inbox not only to stop these spam messages now but all future ones, as well.
3. Delete Particular Sender Emails
If you’ve been using Gmail for a long time, it’s likely that your inbox is now cluttered with emails from people who are not relevant to you.
With wildcards (*), you can search through all your old emails and delete them with just a few clicks. The wildcard can be used as a placeholder for other characters when you want to delete all Myspace emails, for example.
For those of you who have a lot of emails to delete, instead, go into your Gmail account and search for the asterisk followed by an email address (like this: *@myspace.com). You will see all messages from myspace.com in one window, which is easier than clicking on each message individually.
4. Handle Older Emails
Gmail is a helpful tool for all of your email needs, but it has one downside: Storage space.
If you have a bad habit of saving old emails, it’s time to stop treating them like they’re your dearly departed lover and delete them.
The “before” search option in Gmail is a great way to eliminate all emails older than five years. You can also use this for one year, but you should be careful about deleting any email over a month old.
5. Using Filters
Those inundated with emails daily should regularly clean their mail inbox to prevent the situation from getting out of hand. This is where Gmail filters come into play.
6. Gmail Labeling
Labels are like folders, but they can be applied to as many messages or files as you want. Unlike a folder that only applies to one message at once, labels have no limit.
One of the biggest advantages of Gmail’s label-based system is that it organizes your email messages based on what you want, which helps reduce clutter. The color coding also makes scanning for important emails easier.
If you want to know how labels work in Gmail, follow these steps: Open a new message or compose an email as usual and click on the “labels” icon that appears next to your inbox. You can use labels in Gmail to classify your messages, so don’t forget that this feature will make it easier for you when using the “Gmail cleanup tools.”
7. Storage Cleanup
It’s important first to find out how much space you have left on your Gmail account before trying to clean it up. You can do this by going here: drive.google.com settings storage and checking the Storage limit Details section of Google Drive, Mail, or Google Photos.
If you want to check your Gmail storage limit, go here and follow the instructions.
If you are running out of Gmail storage space, the best thing to do is not try to hunt down individual emails or delete them in bulk or clean the trash folder. Instead, look at Google Drive, which might be using all your free Gmail storage.
8. Get Rid of Large Attachments
You can use the Pareto principle, also called the 80-20 effect. If you search through your Gmail inbox, you’ll likely find that around 20% of your emails are taking up 80% of the space.
This is often due to large attachments. So if there are emails that you no longer need or want, try searching for emails that have attachments. You can find this filter at the top of your inbox search form.
In the advanced search, you can even enter something like 1MB on the size line. This will show you any emails that are larger than 1MB.
You could always download or place the attachment in the cloud if you want to save the attachment but get rid of the email. That way you free up more Gmail storage and stay more organized.
9. Delete by Topic
Another useful Gmail cleaning tip is to delete emails based on a certain topic. For instance, you may have been really into mountain bicycles a year ago, but maybe that’s no longer a passion of yours.
Or you can search for any emails that have that specific phrase in the body or subject. When the search results show you those emails, simply delete all of them without worrying about losing anything relevant.
You can do this for any topics that you’re no longer interested in.
10. Use Inbox Pause
Pause your inbox by using a free application like Right Inbox. You can instal the l inbox pause feature for free in a few seconds.
This will help you get rid of distractions by pausing incoming emails for a period of your choosing. This is more of a short-term solution to cleaning your inbox.
However, it can certainly help you while you’re cleaning out the rest of your current emails or simply wanting a little bit of a breather.
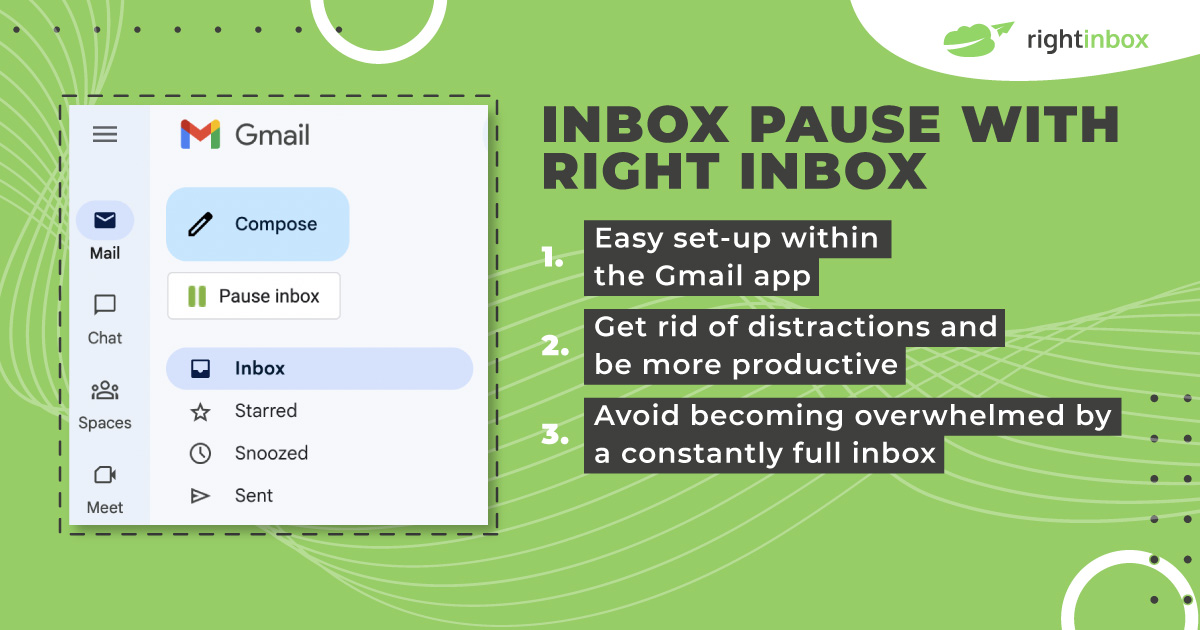
How to Clean Up Gmail – Frequently Asked Questions (FAQ)
What is the easiest way to clean up Gmail?
The easiest way to clean up Gmail is to understand what your goals are. Identify relevant and irrelevant topics or senders.
From there, you can simply search for those topics, names, or types of emails. Then you can delete anything that you no longer want.
How do I free up space in Gmail?
To free up space in Gmail, you can delete emails with large attachments. For instance, you may find that some emails have several megabytes of attachments that are simply wasting space.
Does Gmail have a cleanup tool?
Gmail does not necessarily have a cleanup tool in its default settings. However, there are several third-party tools that you can use to help maintain organization inside Gmail.
Can I mass delete emails in Gmail?
If you want to mass delete emails in Gmail, you’ll need to select all of the emails on the screen and potentially choose a secondary option — which selects every single email in your entire inbox.
From here, Gmail does allow you to delete everything. However, you may overlook an important email, such as that from a client, financial institution, or otherwise.
The best scenario is to use some conceptual frameworks and filters to delete your emails.
Track emails, email reminders & templates in Gmail for free
Upgrade Gmail with the features it’s missing
Add to GmailDavid Campbell
David Campbell is the editor of the Right Inbox blog. He is passionate about email productivity and getting more done in less time.