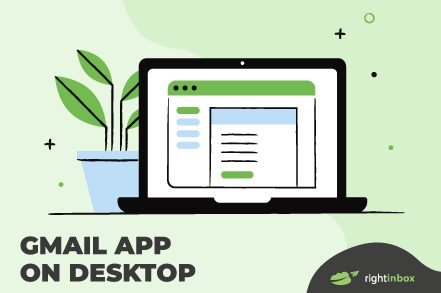Gmail does not officially offer a desktop app for Windows, Mac, or Linux. However, Gmail users can still create some desktop shortcuts and get app-like access to their mailboxes.
In this post, we’ll share a step-by-step guide on how you can do that. We’ll also share how to uninstall the Gmail desktop app and discuss some Gmail alternatives you can try.
Let’s dive in!
How to Get the Gmail Desktop App for Windows?
To get the Gmail desktop app for Windows, you can log into your account on Gmail.com via your browser and create an app-like access shortcut from there.
Here’s how to do it:
- Open Google Chrome
- Go to www.gmail.com
- Enter your username and password
- Once signed in, click on the three horizontal lines in the upper-right corner
- Scroll down, select, “More tools”, and then click “Create shortcut”
- Check the box that says “Open as window” and click “Create”
This will create a Gmail shortcut on your desktop
Note that this will be a progressive web app (PWA). Unlike native apps — such as Google Chrome or Microsoft Office — PWAs run through the web and require minimal storage.
How to Get the Gmail Desktop App for Macos?
You can create a Gmail desktop app shortcut for macOS in a similar way. Follow these steps:
- Launch Safari and resize the window such that you can view your desktop.
- Go to gmail.com.
- Highlight the URL in the address bar and drag it onto your desktop. This will create a shortcut on the desktop.
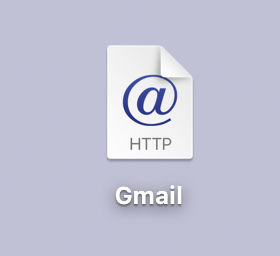
To modify this shortcut:
- Right-click on the shortcut, select “Get Info,” or press Command + I
- In the “Get Info” window, expand the “Name & Extension” section
- You can choose a new name for the shortcut while retaining the “.webloc” extension
- Hide the file extension by left-clicking on the desktop, pressing Command + Coma, or navigating to Finder > Preferences > Advanced and deselecting “Show all filename extensions”
- Optionally, find Gmail’s logo online, save it, and open it in Preview.
- Copy the image using Command + C
- Return to the “Get Info” window for the shortcut
- Click on the current icon and paste the image using Command + V
- The shortcut will now display the updated name and icon
This might seem complex, but it’s pretty simple after you do it once.
How to Create Quick Gmail Shortcuts?
Here’s what you can do to quickly access your Gmail shortcuts:
- Windows: Drag the newly created icon and drop it on top of the taskbar.
- macOS: Right-click on the Gmail icon in the Dock and then click on ‘Keep in Dock’.
How to Uninstall the Gmail Desktop App?
To uninstall the Gmail desktop app on Windows:
- Go to the Control Panel and select “Programs”
- Find Gmail in the list and click “Uninstall”
For macOS:
- Open “Finder”
- Go to “Applications”
- Locate Gmail, right-click, and choose “Move to Trash”
- You can also click on “Empty Trash” in the Finder menu to permanently delete the application
It might also be a good idea to restart your computer after the uninstallation. This ensures the complete removal of the app from your system.
If you’re stuck somewhere, check out Google’s guide on uninstalling the Gmail desktop app.
Top 3 Gmail App Alternatives
If you don’t want to get all technical trying to create a Gmail desktop shortcut (it’s not even an app), here are three alternatives to try:
1. Microsoft Outlook
Microsoft Outlook is great for people seeking a seamless integration of email and productivity tools. Its desktop application is a part of the Microsoft Office suite and provides a comprehensive platform for managing emails, calendars, and tasks.
Outlook’s focused inbox and intelligent filtering make email organization smooth, ensuring crucial messages receive priority.
Plus, the desktop app excels in offline functionality — it allows you to access and compose emails without an internet connection.
However, some users may find Outlook’s interface less intuitive compared to Gmail. And its advanced features may be overwhelming for those seeking a more straightforward email experience.
2. Kiwi for Gmail
Kiwi for Gmail is a desktop email client available for both Windows and macOS. But it’s paid — it costs $2.75 per month for the basic account, while more advanced features cost $58.90 per year.
Here are some key features of this app:
- Multiple Accounts: Users can easily manage multiple Gmail accounts within the same interface, just like the mobile Gmail app. It eliminates the need to switch between different tabs or browser windows.
- Notifications: The application offers desktop notifications, so you’re alerted every time you get a new message.
- Unified Inbox: Kiwi for Gmail can also present a unified inbox — where you can consolidate emails from different Gmail accounts into a single view for efficient email management.
- Google Calendar Integration: The application includes a built-in Google Calendar feature to help you stay on schedule.
The downside is that the app does not work offline and doesn’t offer filters, canned responses, and other such advanced features.
3. Mailbird
Mailbird is a visually appealing and user-friendly Gmail desktop app with a focus on simplicity and productivity. Its unified inbox, quick attachment preview, and customizable layouts make the email experience streamlined.
It also allows users to integrate various apps with it, such as messaging and calendar tools.
However, Mailbird’s integrations might not match Gmail’s extensive native integrations. And those who use the entire G-Suite for productivity may find it difficult to shift to Mailbird.
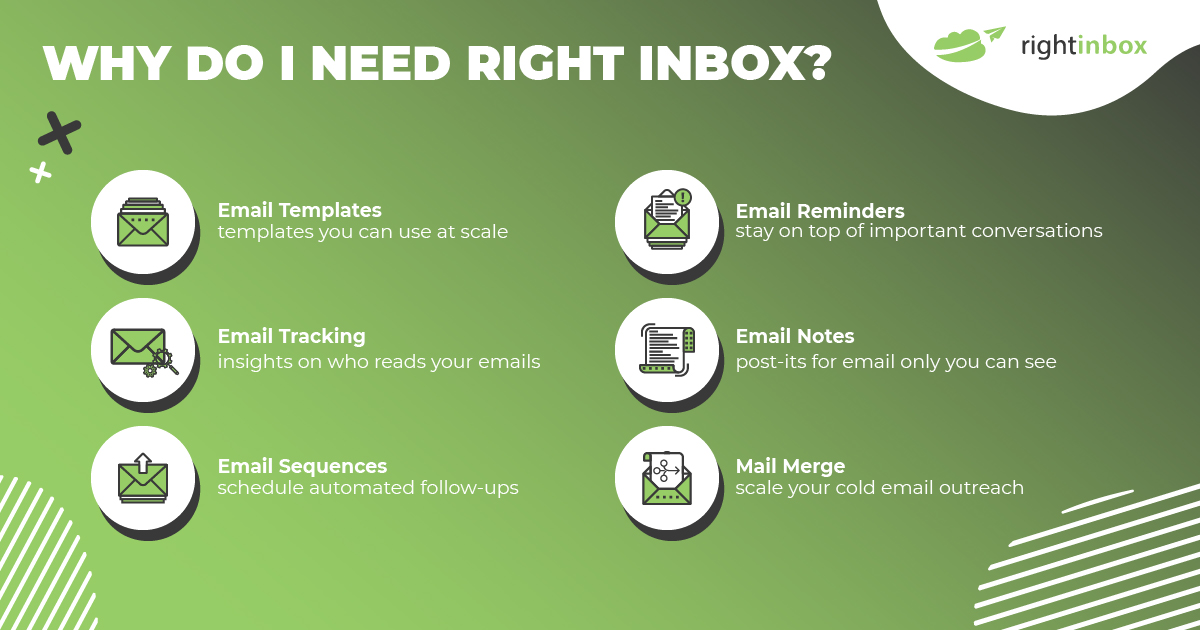
How To Get Gmail App On Desktop FAQs
Why Doesn’t Gmail Have a Desktop App?
Gmail relies on its web-based interface, which ensures universal accessibility without the need for platform-specific apps as well as consistent experience across devices.
How Do I Put the Gmail Icon on the Desktop in Windows 11?
The process is similar to what we described above. Simply open Gmail in your browser, click on the three dots in the address bar, select “Apps,” then click “Install Gmail.” This creates a shortcut on your desktop. Alternatively, right-click on the desktop, choose “New,” select “Shortcut,” then enter the Gmail URL.
How to Download the Gmail App?
There is no way to download the Gmail app because it doesn’t exist. You can either create a Gmail shortcut for your desktop or use an email client like Outlook.
Track emails, email reminders & templates in Gmail for free
Upgrade Gmail with the features it’s missing
Add to GmailDavid Campbell
David Campbell is the editor of the Right Inbox blog. He is passionate about email productivity and getting more done in less time.