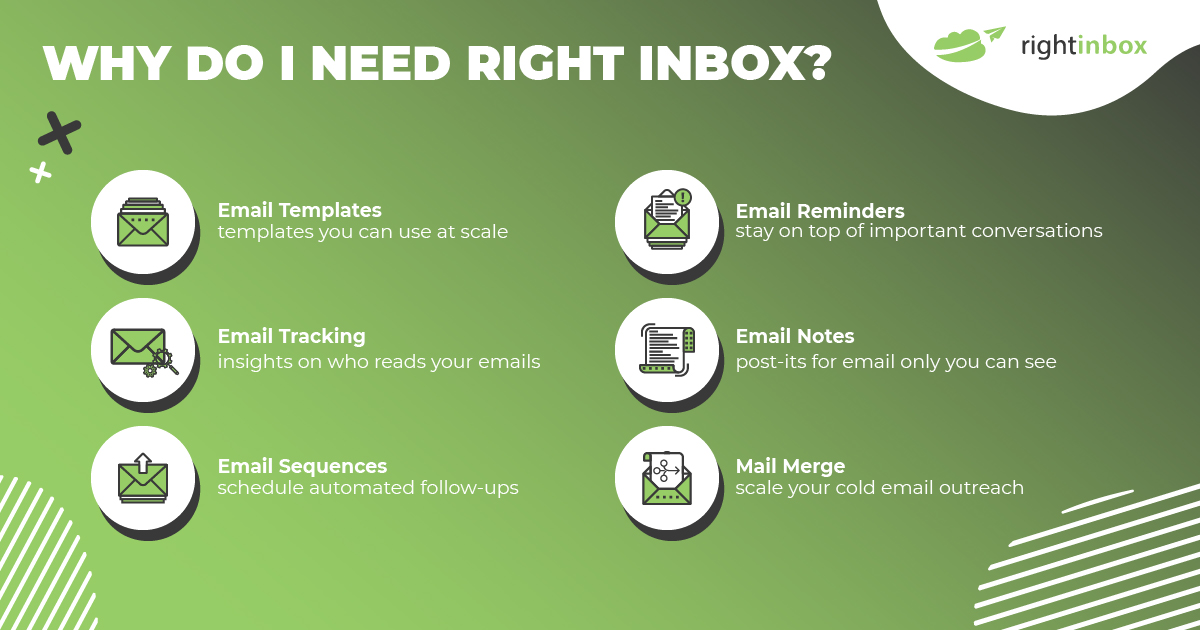Google’s free writing platform — Google Docs — is a great way to create, edit, and share content for yourself and teams. However, by design, the Google Doc is saved automatically in the cloud.
Theoretically, anyone with certain login credentials or the direct link to the document can access it. Therefore, it’s important to know how to password protect a Google Doc.
So in this blog post we’ll cover why you should protect your Google Doc, and how to do it step by step. That way, you can continue creating without stress. Let’s jump in!
Reasons You Might Want to Password Protect a Google Doc
There are plenty of reasons you might have for securing your Google Doc, such as:
- Proprietary Company Information – Add security to vendor information, sales data, marketing analytics, and any other secret information.
- Banking Data – Any kind of personal financial information should be protected in case of a breach.
- Team Access – Various individuals collaborating on a Google Doc with you may need access to certain information. You can silo this information by password protecting it.
These are just some common uses for password protecting a Google Doc. Now let’s see how to make it happen.
How to Password Protect a Google Doc (Step by Step)
If you want to lock your files away from cyber criminals, then using encryption is the best strategy. This is particularly true for Google Docs in the cloud, since your files are exposed to other online threats instead of simply being on the desktop.
There are plenty of ways to protect your cloud documents with a password. However, Google does not currently have built-in features to allow true password protection. That’s to say, that if someone has your Google password, they can get their eyes on your Docs.
So the first option is to download your Google Doc to your desktop and use Microsoft Office to encrypt it. This is a simple process:
1. Encrypt with Microsoft Office
- Open up the document in Microsoft Office
- Go to File > Protect Documents > Encrypt with Password
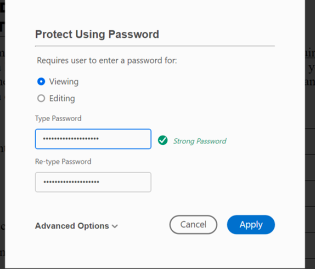
Put your password in and hit apply. And now you have your password protected document. You can’t edit it online anymore, but it’s worth it if you just have a few documents you need to encrypt.
If you’re looking for a more general solution that allows you to keep your docs in Google Doc and still encrypt them, then you’ll want to use this method below:
2. Encrypt Data on a Google Doc with a Third Party App
Luckily, Google does have Add-ons you can use to expand Google Docs with custom features. One such add-on is DocSecrets.
This tool encrypts information within your document using passwords. Only you and other people with the password can access the hidden information once you encrypt it. Otherwise, the hidden info simply appears as highlighted sections in varying colors, like a traditional redacted document.
Using DocSecrets to Password Protect Your Google Doc
Step 1: Go to your Google Doc you want to encrypt and select the Add-ons dropdown menu and click on Get add-ons.
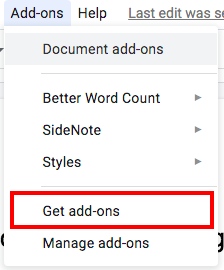
Step 2: Search for DocSecrets on the next page:
Step 3: Click Install
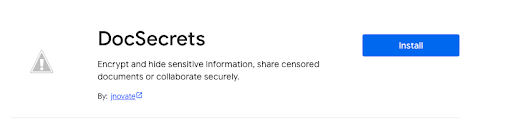
Step 4: Select the Google account you want to encrypt with:
Step 5: Click Allow
Step 6: Now you can open DocSecrets by going to Add-ons and clicking on it:
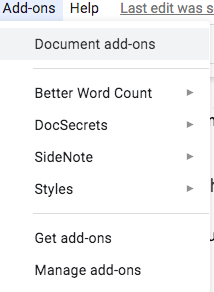
Step 7: In the text box above Insert, type your hidden information that will soon be encrypted. You will need to set a password as well.
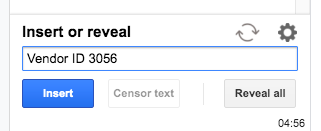
Step 8: Your sensitive information will appear as a highlight, until you or someone else with the password unencrypted it.
Using Right Inbox to Increase Gmail Productivity
If you use Google services like Docs, there’s a good chance you use Gmail as well. Get the best Gmail extension for productivity by installing Right Inbox with one click here.
Take your Gmail experience to the next level with Right Inbox’s suite of useful features like:
- Reminders — never miss a followup or forget an important conversation. Set custom reminders to be alerted just in the nick of time.
- Private notes — want to create a private note about an email without sharing it with recipients? Right Inbox lets you brainstorm and collect your thoughts right inside of Gmail without needing extra apps.
- Signatures — your signature says a lot about you. Create beautiful, well formatted, informative email signatures in Right Inbox. You can have several signature templates to attach to emails depending on the recipient.
- Sequences — create extended email sequences that are sent at specific time periods, or based on recipient behavior. For instance, you can create sequences to follow up with leads who have yet to respond to your previous email.
Conclusion
When it comes to modern work, you need smart tools like Google Doc. It helps you collaborate remotely and stay on track for projects no matter who is involved. Of course, bad things can happen if the wrong person gets their hands on your Google Doc.
That’s why protecting it with a password is a vital security measure to know about. You can leverage the cloud without being exposed to more cyber threats — allowing you to get more done while enjoying peace of mind.
Additional Reading: How to Password Protect a Google Sheet
Track emails, email reminders & templates in Gmail for free
Upgrade Gmail with the features it’s missing
Add to GmailDavid Campbell
David Campbell is the editor of the Right Inbox blog. He is passionate about email productivity and getting more done in less time.